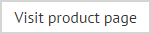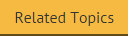Installing the client-side Outlook add-in manually
The Outlook add-in must be installed on client PCs for any users who need the ability to send emails with different aliases.
To complete the installation on a single computer, simply copy the installer file to the required drive and double-click to run. Installation takes place without the need for any user interaction.
|
If required, the installation process can be automated for multiple users via a Group Policy Object (GPO) or a logon script. |
Obtaining the installer file for the Outlook add-in
When the server-side transport agent and console is installed, x64 and x86 versions of the Outlook add-in installer are placed in a local folder named C:\Program Files\Exclaimer Ltd\Email Alias Manager (or in your chosen installation folder).
You can copy these files to client machines to install the Outlook add-in. Note that on any client machines with a 64-bit operating system running 32-bit Office, the 64-bit installer must be run.
Checking the installation
Having completed the installation, open Microsoft Outlook and choose to create a new message. If the installation is successful, a send-as list is displayed at the bottom of the compose window:

By default, the send-as alias will be set to the primary account for the user and any other available aliases can be viewed/selected from the drop-down list.
|
The send-as list shows any aliases that the current user has permission to use when sending an email. It is populated from the email list on Exchange, so users will automatically see any aliases that they have permission to use. If you have registered for a trial or applied a full license, all users are processed by default, therefore this happens automatically. However, if you have applied a limited-user license, you will need to add or import users first. |