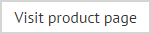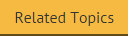Installing the Outlook add-in using Group Policy
In a typical Active Directory environment, deployment through Group Policy is the fastest way to install the Outlook add-in without needing to manually install the software on each computer within your organization. To do this, complete steps detailed in the following sections:
Having completed these steps, the Group Policy is built and deployed to all computers within your organization. The Outlook add-in will be installed automatically when the Group Policy is applied (by default every 90 minutes) and the computer is next rebooted. However, if required you can force the update to take effect immediately on a computer.
Building a WMI filter for x86 computers
-
Click Start > Administrative Tools > Group Policy Management.
-
Expand the tree and select WMI Filters.
-
In the Contents pane on the right-hand side, right-click and select New:
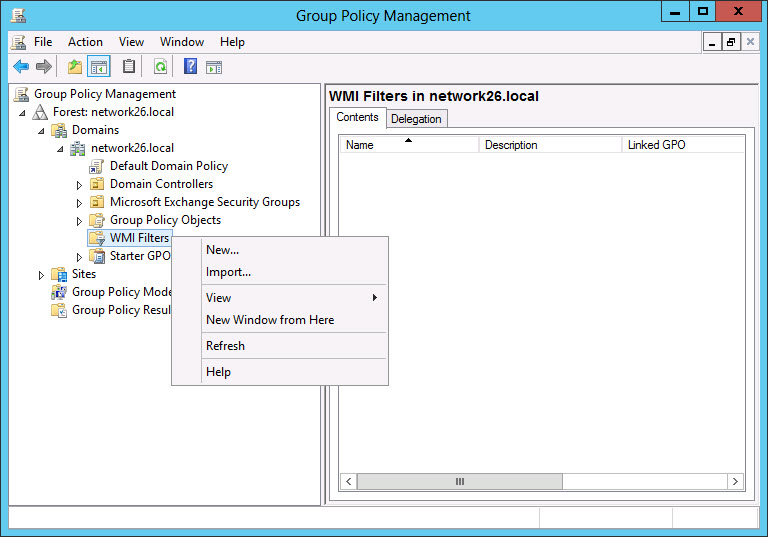
-
From the New WMI Filter window:
-
Enter the Name as x86 Computers.
-
If required, enter a description for this filter.
-
Click Add to display the WMI Query window.
-
Ensure that the Namespace is root\CIMv2.
-
Enter the Query as: Select * from Win32_Processor where AddressWidth = '32'. This is shown below:
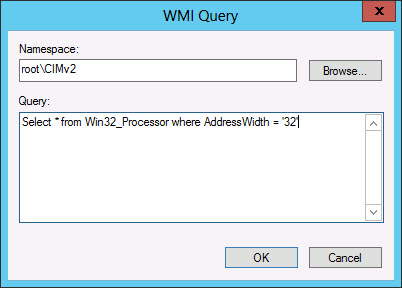
-
Click OK to close the WMI Query window and exit back to the New WMI Filter window:
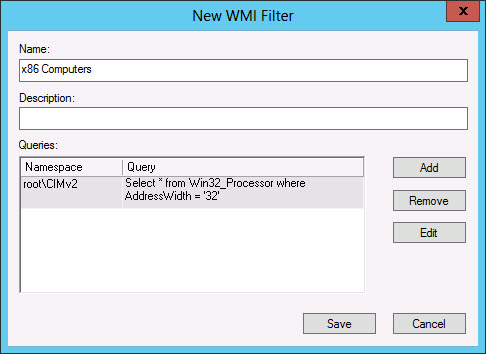
-
Click Save to close the New WMI Filter window.
-
Building a WMI filter for x64 computers
-
Access the WMI Filters branch of the Group Policy Management tree (click Start > Administrative Tools > Group Policy Management if you are not already working within this tree).
-
In the Contents pane on the right-hand side, right-click and select New... to display the New WMI Filter window. From here:
-
Enter the Name as x64 Computers.
-
If required, enter a description for this filter.
-
Click Add to display the WMI Query window.
-
Ensure that the Namespace is root\CIMv2.
-
Enter the Query as: Select * from Win32_Processor where AddressWidth = '64'. This is shown below:
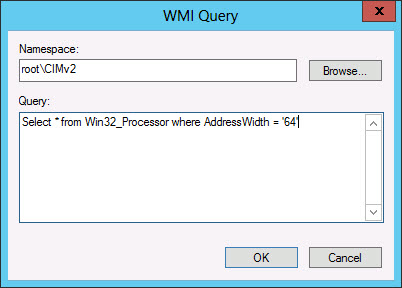
-
Click OK to close the WMI Query window.
-
Click Save to close the New WMI Filter window:
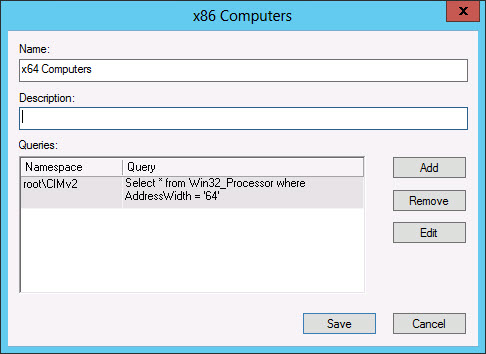
-
Creating a Group Policy for x86 computers
-
From the left-hand side of the Group Policy Management tree, right-click your domain branch (click Start > Administrative Tools > Group Policy Management if you are not already working within this tree).
-
Select Create a GPO in this domain, and Link it here... as shown below:
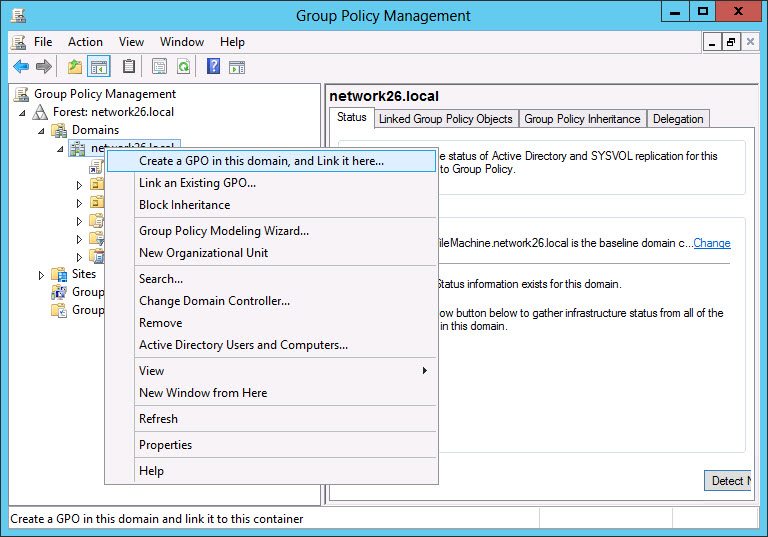
-
The New GPO dialog is displayed. From here:
-
Enter the name as Email Alias Manager Outlook Add-In x86.
-
Click OK.
-
-
A new Group Policy Object named Email Alias Manager Outlook Add-In x86 is now shown in the tree on the left-hand side. Right-click this object and select Edit... as shown below:
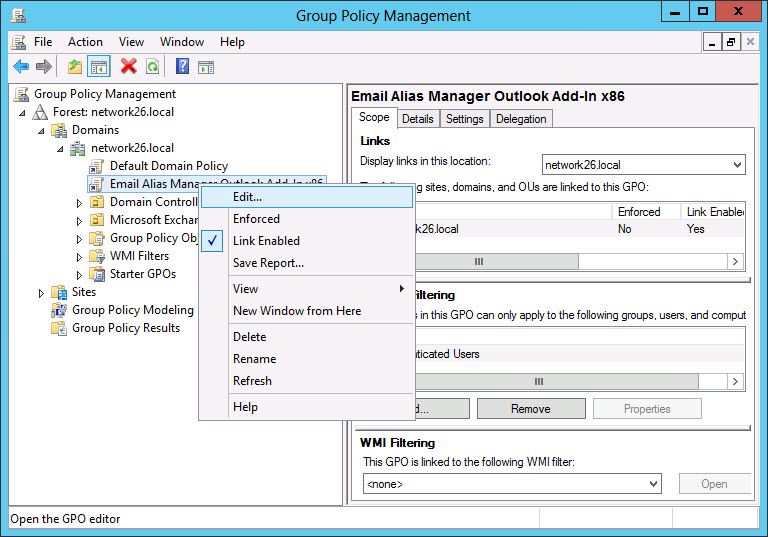
-
From here:
-
The Group Policy Management Editor window is displayed.
-
From the tree on the left-hand side, expand the Email Alias Manager Outlook Add-In x86 branch and then drill down to Computer Configuration > Policies > Software Settings and select Software installation:
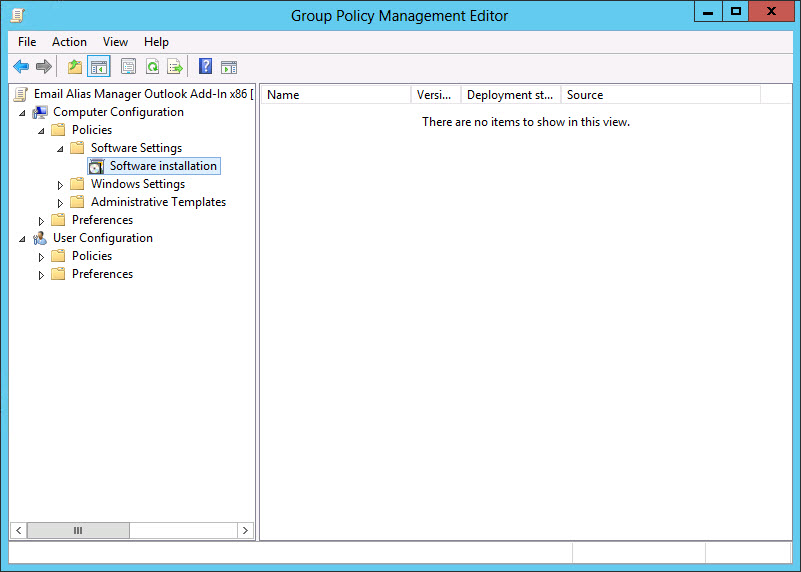
-
In the pane on the right-hand side, right-click and select New > Package... to display the Open dialog.
-
Navigate to the folder which contains installer files for the Outlook Add-In and select the Exclaimer.EmailAliasManager.OutlookAddIn32.msi file. The file is added to the content area.
-
Creating a Group Policy for x64 computers
-
From the left-hand side of the Group Policy Management tree, right-click your domain branch (click Start > Administrative Tools > Group Policy Management if you are not already working within this tree).
-
Select Create a GPO in this domain, and Link it here... as shown below:
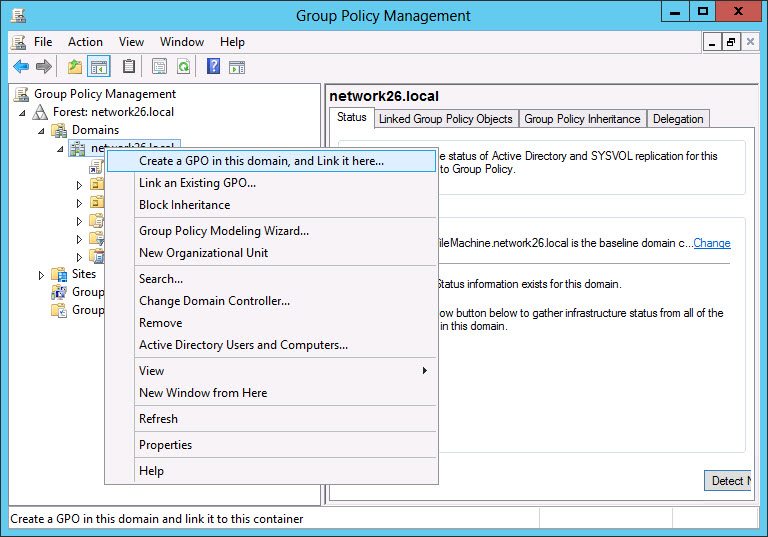
-
The New GPO dialog is displayed. From here:
-
Enter the name as Email Alias Manager Outlook Add-In x64.
-
Click OK.
-
-
A new Group Policy Object named Email Alias Manager Outlook Add-In x64 is now shown in the tree on the left-hand side. Right-click this object and select Edit... as shown below:

-
From here:
-
The Group Policy Management Editor window is displayed.
-
From the tree on the left-hand side, expand the Email Alias Manager Outlook Add-In x64 branch and then drill down to Computer Configuration > Policies > Software Settings and select Software installation:
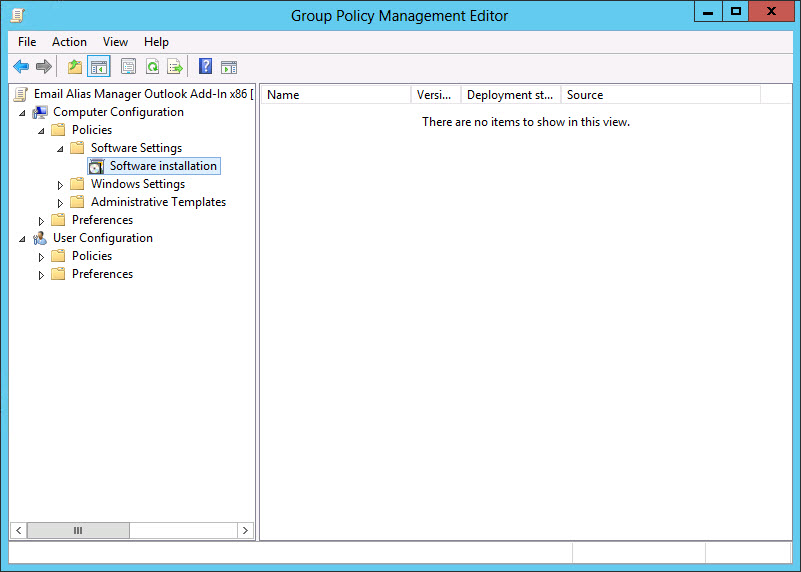
-
In the pane on the right-hand side, right-click and select New > Package... to display the Open dialog.
-
Navigate to the folder which contains installer files for the Outlook Add-In and select the Exclaimer.EmailAliasManager.OutlookAddIn64.msi file. The file is added to the content area.
-
-
Close the Group Policy Management Editor.
Applying the Group Policy
The Group Policy is now built and deployed to all computers within your organization. The software will be installed automatically when the Group Policy is applied (by default every 90 minutes) and the computer is next rebooted. If you wish to force the update to take effect immediately on a particular computer, follow the steps below:
-
Click Start and then Run.
-
Enter gpupdate /force and then click OK.
-
You will be prompted to restart the computer. Enter Y (Yes) and the computer restarts. The Exclaimer Email Alias Manager Outlook Add-In is installed when the computer restarts.