How do I add an image with a link where both alternate daily?
There may be times where you wish to include a banner ad in signatures (i.e. a banner image which, when clicked by the recipient, links to a web page) but where the banner image used should change on a daily basis. For example, you might be running a daily offer where a new product is added to your catalog each day and needs promoting - or perhaps you have overstocked some products which need to be pushed. In this instance, you need to control which offers are displayed on particular days so that staff are prepared, and you need to ensure that the banners appear on all your organization's email correspondence.
Given that we wish to link all images to the same web page, the easiest method is to use the rotating banner ad in a signature template. With this process, you place required images in a given folder and then set properties for the rotating banner ad field so that it checks this folder and rotates any images found at your required frequency. This process is summarized in three stages, below:
|
If you are running a promotion where a different image is required on a daily basis but each image must link to a different web page (for example, you might show product images and wish to link to specific details for that product on your website) then you need to use a different approach - please see How do I insert a web style banner ad that alternates daily? |
Stage 1: Image preparation
For this scenario, you would have seven banner images - one for each day of the week. These images should be placed in a directory on your network; you must ensure that the Exclaimer Outlook Settings Connector Service is set up to log on with an account that has at least read access permissions for the specified directory.
When these images are rotated, Exclaimer Signature Manager Office 365 Edition uses an index from 0 - 6, as shown below:
|
Index |
File |
|
0 |
Sunday |
|
1 |
Monday |
|
2 |
Tuesday |
|
3 |
Wednesday |
|
4 |
Thursday |
|
5 |
Friday |
|
6 |
Saturday |
Images are indexed according to filename sequence, for example:
|
Filename |
Index |
Day of Week |
|
Banner00.jpg |
0 |
Sunday |
|
Banner01.jpg |
1 |
Monday |
|
Banner02.jpg |
2 |
Tuesday |
|
Banner03.jpg |
3 |
Wednesday |
|
Banner04.jpg |
4 |
Thursday |
|
Banner05.jpg |
5 |
Friday |
|
Banner06.jpg |
6 |
Saturday |
If it is important for particular images to be displayed on a given day, you should ensure that your file naming convention is one which ensures images are sequenced correctly (such as the example shown above).
Stage 2: Add a rotating banner ad field to the required template
Create or edit a template and insert a rotating banner ad field. When you choose to add this field, a folder location window is displayed, so you can specify the image location that was decided in stage 1:
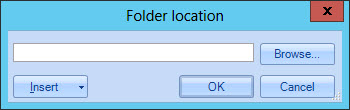
Here, you can choose to browse to the required location or, if the location is determined from a field, use the insert drop-down list to select the field which contains the image location. Once inserted, you can select the field and view/update properties as shown below:
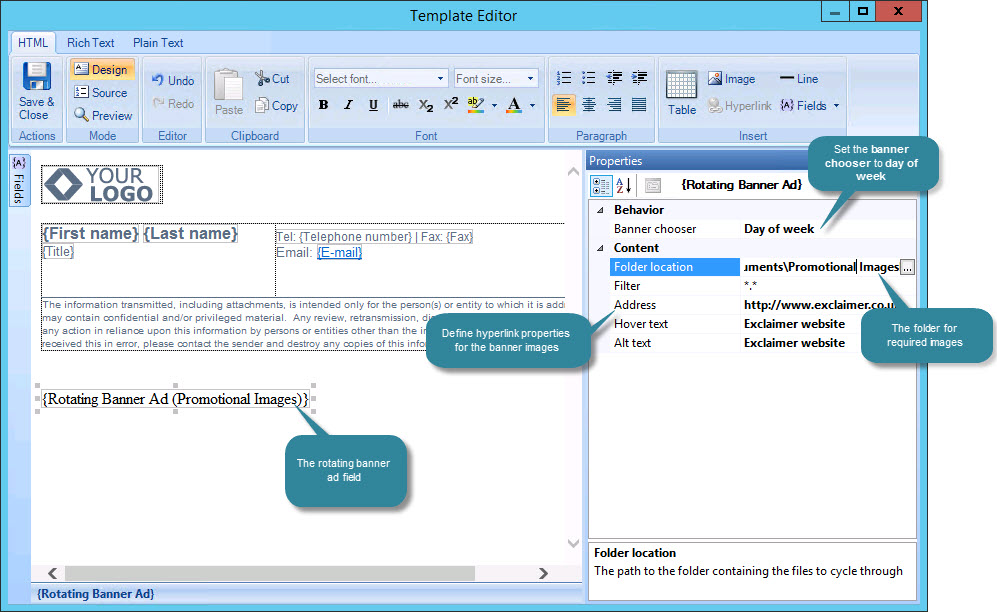
Key properties are summarized below:
|
Property |
Summary |
|
Banner chooser |
Use the browse button and select day of week. |
|
Folder location |
Specify the directory in which required banner images have been placed. |
|
Filter |
If required, you can specify a wildcard filter to determine which images are used. By default, *.* is specified, which means that all images in your specified folder will be considered. |
|
Address |
Specify the full URL of the web page to be opened when recipients click a banner image in their message. For example: http://www.exclaimer.co.uk. |
|
Hover Text |
Specify text to be displayed when recipients hover their cursor over a banner image in their message. For example: Visit our website. |
|
Alt Text |
Specify text to be displayed if images cannot be displayed in messages (for example, if a recipient has chosen to block images in email messages). |
Stage 3: Define an Outlook signature policy
-
Select the signature policies branch in the console tree.
-
Click the new button from the toolbar to start the new Outlook signature policy wizard.
-
On the general window, specify a meaningful name for the policy - for example 'Weekly Rotating Promotion'.
Your policy must have a valid name. A valid policy name must be unique and not blank. You should try to make your policy names as descriptive as possible because they are used to uniquely identify the policy in a number of areas. You can also use the policy description to record comments and notes about a policy (such as what it does and under what conditions it triggers). We highly recommend that you use this field to keep a record of changes to a policy over time.
-
Click next to progress with the wizard and choose a template. Select the template that contains the rotating banner ad (created in stage 2).
-
Click next to see a preview of how the selected template will appear in email messages.
-
Click next to continue and set conditions under which this policy will be applied. In this case we want the promotion to be applied for all users therefore select the All Office 365 users option.
-
Click finish to complete the wizard and return to the Exclaimer console. The new policy is selected and its content tabs are displayed.
By default, the new signature policy is set up for Microsoft Outlook. If you wish to change it for OWA, access the options tab and change the deploy signature to option to OWA.
-
Save changes. The policy is now ready for use - it's a good idea to test the policy in the policy tester to ensure that it works as expected.
The above process shows how individual, linked images can be used in templates. However, you can also create more complex banner adverts in an external HTML editor and choose to rotate HTML files rather than images. For further information please see Multi-link HTML ads.
|
For more detailed information about adding policies, see the adding a new Outlook signature policy topic. |









