How do I create a web banner advert with a disclaimer?
In this scenario, we have a number of web banner adverts that need to be inserted into your organization's email messages on specific dates. In each case, the banner advert should link to a different web page, depending on the offer. The advert must also include a disclaimer.
The process to achieve this is summarized in three stages below:
Stage 1: Add required banner image to a campaign template
Create or edit a campaign template and insert a custom image field. Once inserted, select the image and set properties as below:
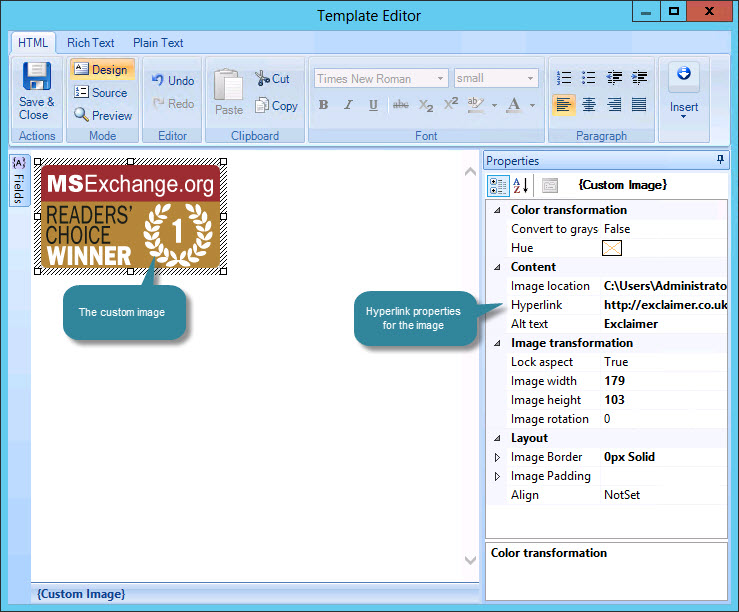
Key properties are summarized below:
|
Property |
Summary |
|
Hyperlink |
Specify the full URL of the web page to be opened when recipients click the banner image in their message. |
|
Alt Text |
Specify text to be displayed if images cannot be displayed in messages (for example, if a recipient has chosen to block images in email messages). |
|
Image Location |
Displays the location of the inserted image. |
Stage 2: Define a campaign policy
-
Select the Outlook campaign policies branch in the console tree.
-
Click the new button from the toolbar to start the new Outlook policy wizard.
-
On the general window, specify a meaningful name for the policy - for example 'Product Offer - 20.03.2014'.
Your policy must have a valid name. A valid policy name must be unique and not blank. You should try to make your policy names as descriptive as possible because they are used to uniquely identify the policy in a number of areas. You can also use the policy description to record comments and notes about a policy (such as what it does and under what conditions it triggers). We highly recommend that you use this field to keep a record of changes to a policy over time.
-
Click next to progress with the wizard and choose a campaign template. Select the campaign template that contains the required banner advert (created in stage 1).
-
Click next to see a preview of how the selected template will appear in email messages.
-
Click next to continue and set conditions under which this policy will be applied. In this case we want the campaign to be applied to all users therefore select the Outlook user is anyone option.
-
Click next to set the date on which the campaign should be applied to messages.
-
Click next and then finish to complete the wizard. The new policy is added to the Outlook campaign policies branch of the console tree.
-
Once you have saved changes, the policy is ready for use. It is a good idea to test the policy in the policy tester to ensure that it works as expected.
Stage 3: Define a disclaimer policy
It is considered best practice to provide a disclaimer with any offer that you are running. This can be contained within the email, or appear as a link to a web page. Exclaimer Signature Manager Outlook Edition allows you to add disclaimers to your organization's Outlook signatures, as follows:
-
Select the Outlook disclaimer policies branch in the console tree.
-
Click the new button from the toolbar to start the new Outlook policy wizard.
-
On the general window, specify a meaningful name for the policy - for example 'Product Offer Disclaimer - 21.03.2014'.
-
Click next to progress with the wizard and choose a campaign template. Select the required disclaimer template (a number of standard templates are provided or you may wish to create your own, more specific versions in the template library).
-
Click next to see a preview of how the selected template will appear in email messages.
-
Click next to continue and set conditions under which this policy will be applied. In this case we want the disclaimer to be applied to all users therefore select the Outlook user is anyone option.
-
Click next and then finish to complete the wizard. The new policy is added to the Outlook disclaimer policies branch of the console tree and is selected by default.
-
Select the date range tab and set a date to match your campaign policy (stage 2).
-
Once you have saved changes, the policy is ready for use. It is a good idea to test the policy in the policy tester to ensure that it works as expected.
Repeat stages 1 - 3 for other products / dates required.









