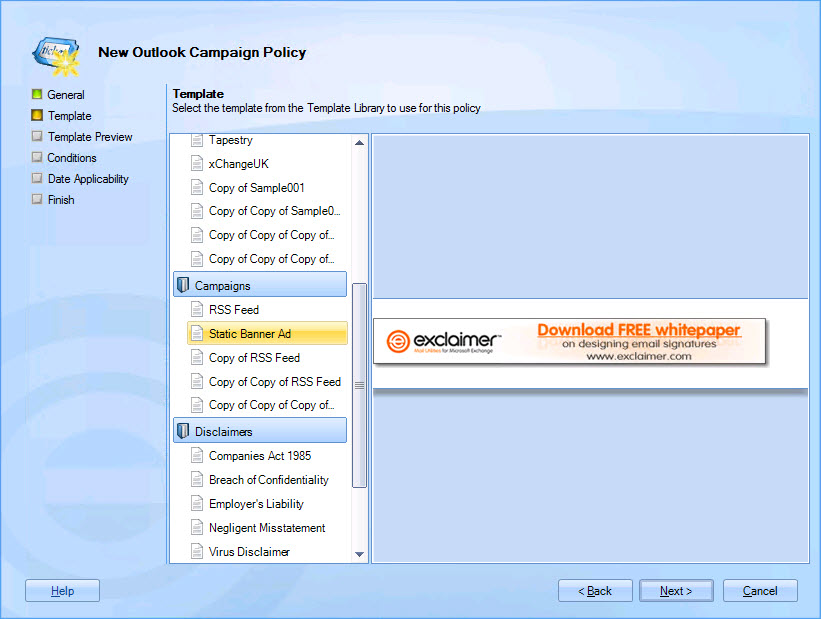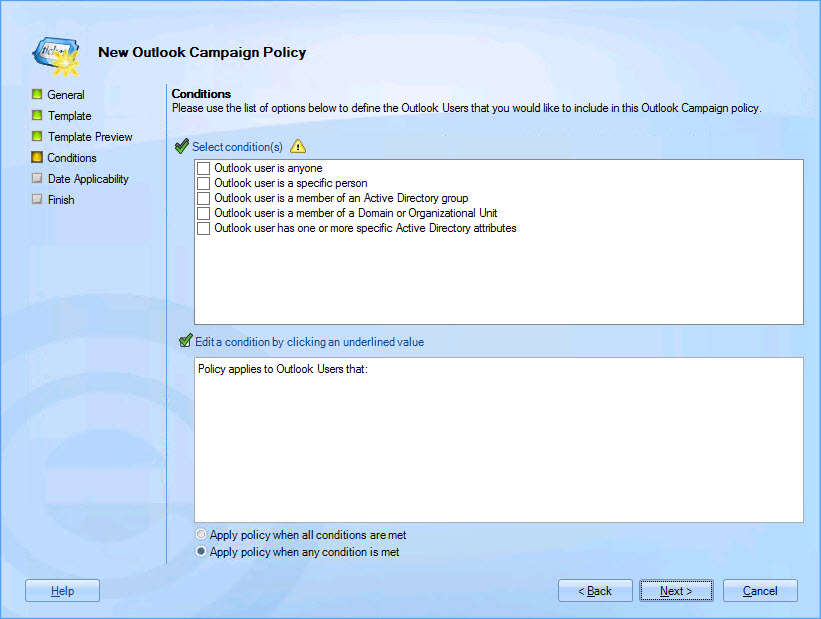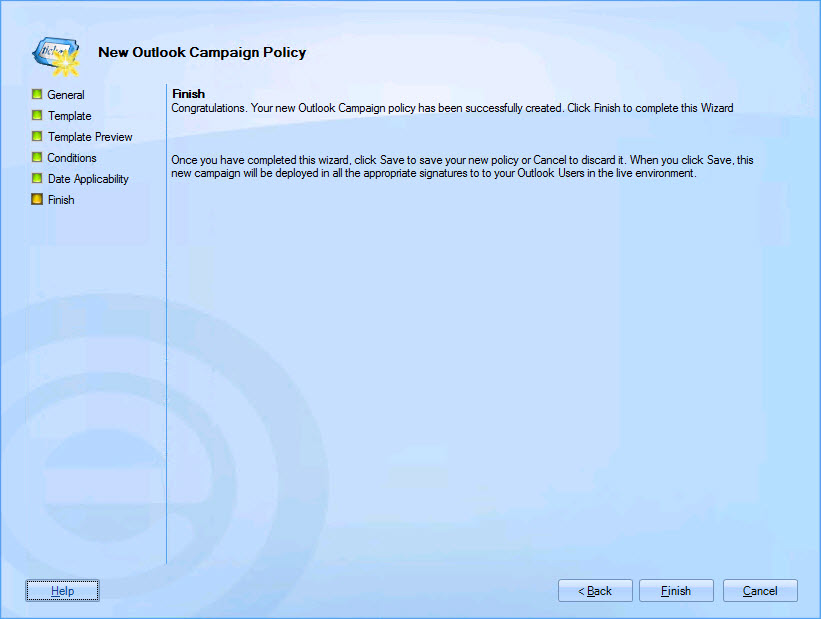The new Outlook policy wizard
Outlook policies are added using the new Outlook policy wizard or the new OWA policy wizard - a series of screens which guide you through the setup process one step at a time.
The new Outlook policy option is available from different areas of Exclaimer Signature Manager Outlook Edition - from the console tree, from the console toolbar and from the actions pane. The new OWA policy option is available from the actions pane; the process is the same for both (shown below) however policy options will be set for Microsoft Outlook or OWA automatically, dependent upon which option you selected to start the wizard.
Step 1: Enter general information
Enter a meaningful name and description for the policy and click next to continue. For further information about this tab see the anatomy of a policy - general page of this help.
Step 2: Associate the policy with a template
A list of available templates is displayed, organized by category down the left-hand side. Navigate this list and select the template to be associated with this policy; then click next to continue. For further information about this tab see the anatomy of a policy - template page of this help:
Step 3: Preview the selected template
The selected template is previewed so you can see how it will be displayed in an email. If the template contains Active Directory fields, you can enable the display data from user option (at the bottom of the window) and select a specific user to use for the preview. If required, you can use the edit button (in the bottom right-hand corner) to edit the selected template using the template editor:
Step 4: Set conditions for the policy
Set criteria to determine the circumstances under which the policy is applied to messages; then click next to continue. Having created the policy, you can update the conditions at any time, and also add exceptions. For further information about this tab see the anatomy of a policy - conditions page of this help:
Step 5: Set date range options
By default, new policies are set to run continuously however, you can set a date range if required. For further information about this tab see the anatomy of a policy - date range page of this help
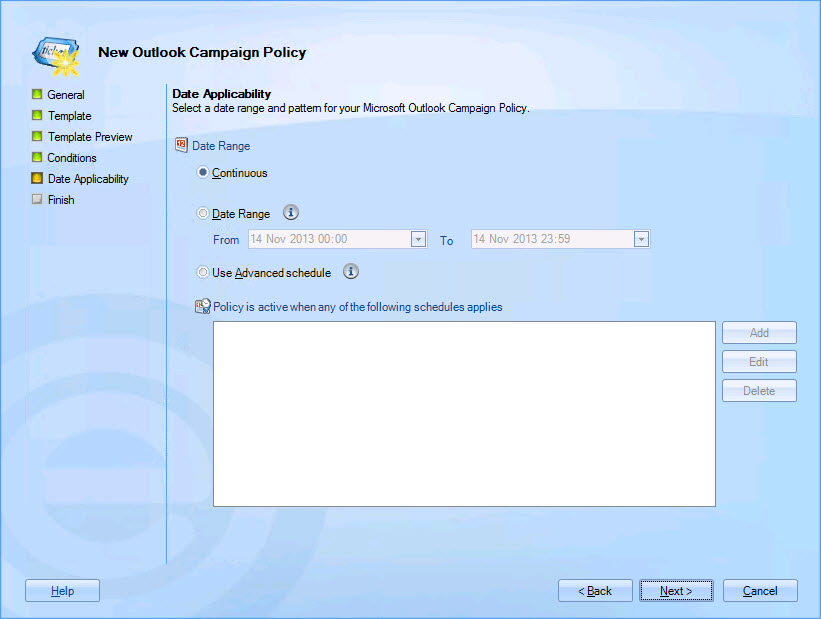
Step 6: Finish up
Click finish to exit the wizard and return to the Exclaimer console:
Step 6: Save changes
Having exited from the wizard, the new policy is added to the list of policies in the console tree, but it is not yet saved (unsaved entries are displayed with an asterisk (*) to the left of the name).
Click save to save changes. From here you can use selection tabs to update settings for the policy, and choose to enable/disable the policy (if a policy is not enabled it will not be processed).