Configuring OWA updates from server
As an alternative to using ExSync to update OWA signatures, updates can be made to OWA from the server.
This method of signature deployment should only be implemented if you have users who access their email only by OWA and rarely log on to your domain, or if you have mailboxes on Exchange 2013 and above.
When this method is used, deployment of OWA signatures is actioned by the server rather than the ExSync client. As such it uses processing and memory resources on your server every time OWA signatures are updated. If you are at all concerned about the impact of updating OWA signatures from the server (and you do not have mailboxes on Exchange 2013 and above) you should consider the ExSync deployment method instead.
To ensure that OWA signatures are always up-to-date, follow the steps below:
-
Within the Exclaimer console, select the signature deployment policies branch of the console tree.
-
From here, select the required deployment policy. A default deployment policy is created automatically when Exclaimer Signature Manager Outlook Edition is installed and a deployment share is specified in the setup wizard, but additional deployment policies can also be added.
-
Select the settings tab to view settings for the selected deployment policy:
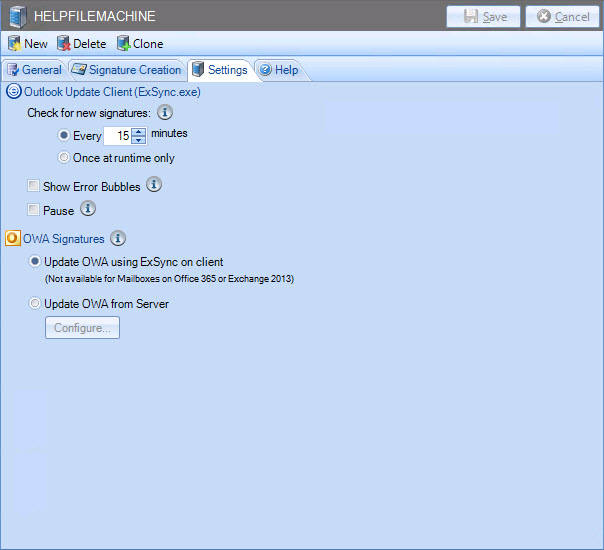
-
In the OWA signatures section (at the bottom of the tab), select the update OWA from server option and then click the configure button to display configuration options:
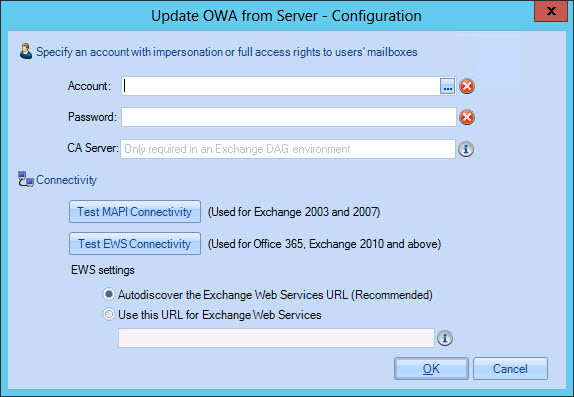
-
Configure server updates using the table below as a guide:
Option
Summary
Specify an account with impersonation or full access rights...
Exclaimer Signature Manager Outlook Edition needs authority to access Exchange mailboxes for all users - this is known as Exchange Impersonation. The account configured here will be used to run the Exclaimer Signature Manager Outlook Edition service which has impersonation rights for everyone in the organization, so all mailboxes can be accessed.
CA Server
This is the name of the mailbox server where the account mailbox is hosted. If this field is left blank, Exclaimer Signature Manager Outlook Edition attempts to detect the relevant server but this is not possible in certain environments - for example, Exchange 2010 Database Availability Groups where you should supply the name of the Client Access Server (CAS).
Connectivity
Test MAPI connectivity
If you have chosen to update OWA signatures from the server, use the test MAPI connectivity button to check account settings. This option attempts to connect through MAPI using the details that you have specified and any errors will be reported to you for further investigation.
This test is only required for Exchange 2003 and Exchange 2007.
Test EWS connectivity
If you have chosen to update OWA signatures from the server, use the test EWS connectivity button to check account settings. This option attempts to connect through EWS using the details that you have specified and any errors will be reported to you for further investigation.
These settings are only required for Exchange 2010 or above.
EWS settings
Autodiscover the Exchange Web Services URL (recommended)
The Exchange Web Services URL tells the system where to find required Exchange data. On a correctly configured system, this URL is easily found using autodiscover (a Microsoft technology). However, for particularly complex or incorrectly configured systems, autodiscover may not work and so details must be entered manually.
Use this URL for Exchange Web Services
If the autodiscover option fails to detect the correct URL for Exchange Web Services, select this radio button and enter the required URL in the associated field.
These settings are only required for Exchange 2010 or above.
-
Click OK to confirm any changes and exit back to the settings tab.
-
Click save to save all changes.









