Saving changes in the Exclaimer console
If a tab contains any unsaved changes (irrespective of which branch in the console tree is active), it is displayed with an asterisk (*) symbol - for example:
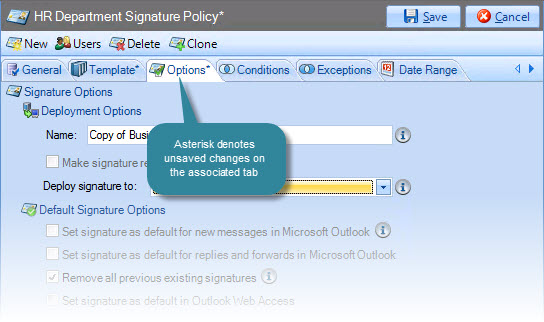
Changes are retained if you move to other tabs within the content pane. When you are satisfied that all tabs have been updated correctly, click the save button to save changes across all tabs. If you are unsure about any changes that have been made, use the cancel button to abandon all changes.
Signature updates and data aggregation
When you save a template, you are warned that any changes will not be applied to Microsoft Outlook on users' computers until the Outlook Update Agent reaches its next time to run. For further information see: understanding the difference between signature generation and signature updates .
You are also prompted to aggregate data - i.e. to pull user data from Office 365 (and an On-Premises Active Directory, if applicable). For further information see: understanding user data and data aggregation.
Configuration backups
Before changes are saved, existing configuration settings are automatically backed up. Details of any backups are written to the Windows event log - for example:
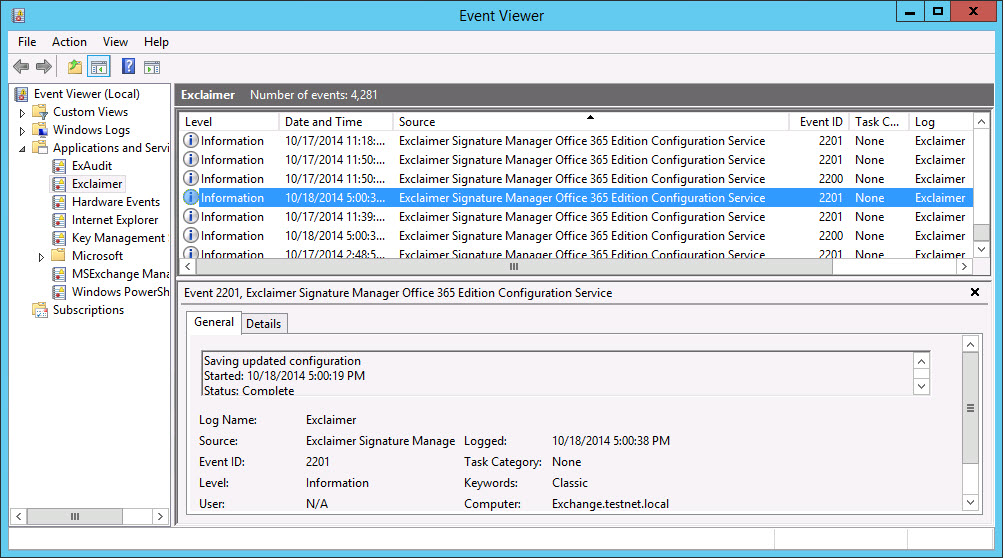
Accessing the Windows event log
To access the Windows event log from within the Exclaimer console, simply select the status option from the actions pane:
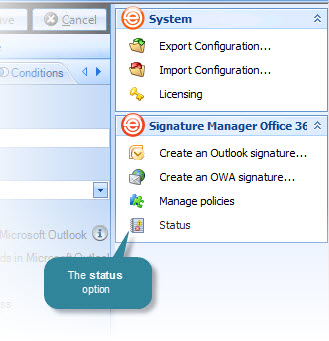
Alternatively, you can access the Windows event log from Windows. To do this, follow the steps below:
-
On the appropriate computer, click Start.
-
Select administrative tools.
-
Select event viewer.









