Cloning a template
If you need to create a new template which has similar settings to an existing template, it is quicker to take a copy of the existing template and then update that copy (as opposed to creating a new template from first principles). The clone option is used to create a copy of an existing template for this purpose, and is available from the template library toolbar and the right-click menu:
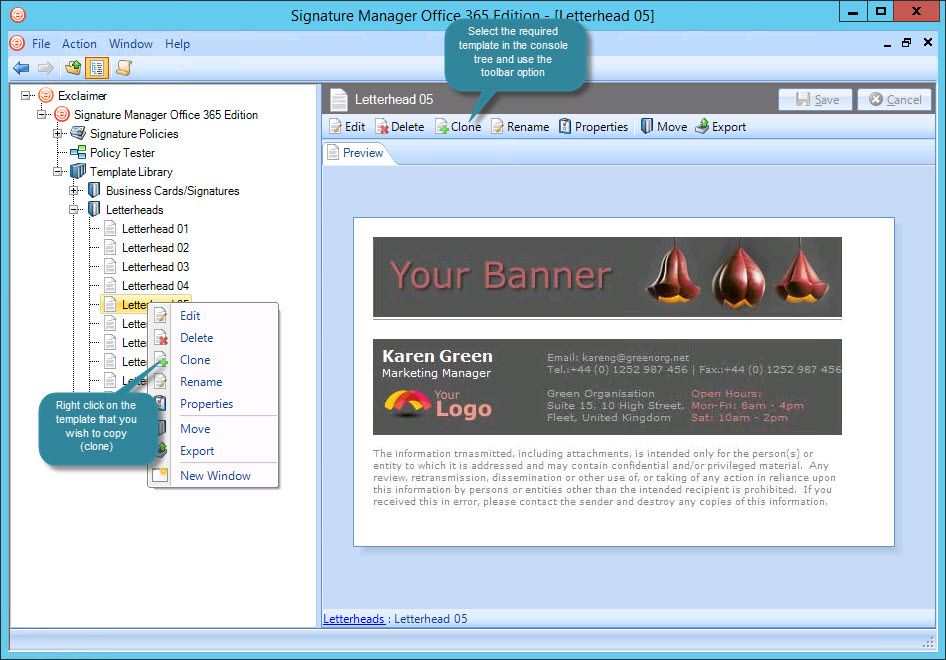
To clone an existing template, select the template to be copied from the console tree, then either click clone from the toolbar or right click and select clone from the context menu. A copy of the selected template is added to the console tree, ready to be updated:
From here you can change the name and edit template content as required. Having updated the cloned template, click the main save button to save changes made in this session. Alternatively, use the cancel button to abandon all changes.
|
When you save a template, you are warned that any changes will not be applied to Microsoft Outlook on users' computers until the Outlook Update Agent reaches its next time to run. For further information see: Understanding the difference between signature generation and signature updates. You are also prompted to aggregate data - i.e. to pull user data from Office 365 (and an On-Premises Active Directory, if applicable). |









