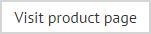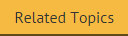Understanding the policy tester window
The policy tester is designed to emulate Microsoft Outlook as closely as possible, so it will be familiar to most users:
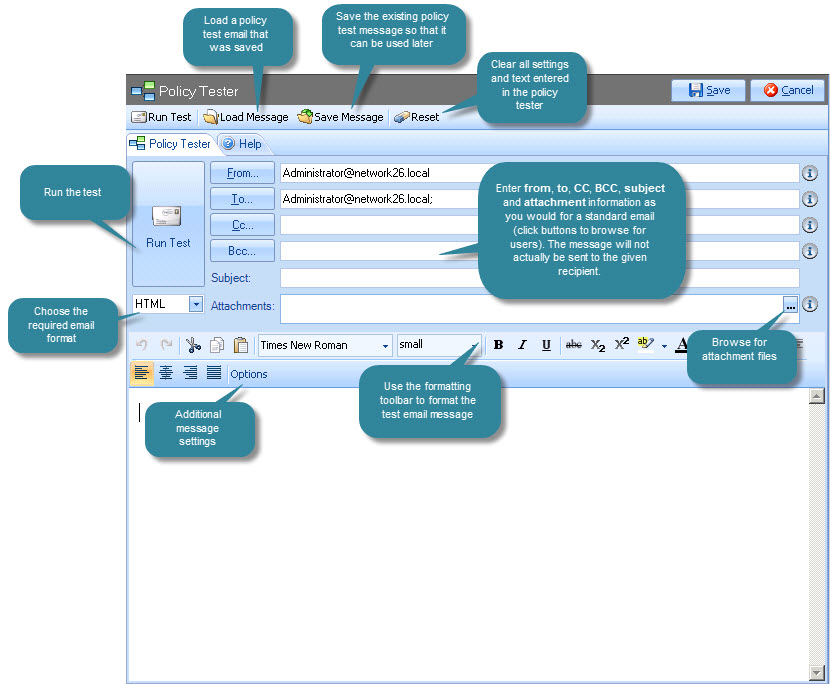
The upper section provides access to the policy tester toolbar, and is used to define standard email details (such as sender and recipient) and the lower section contains an editor, so you can type the body of the test email. From here you can create a new message using the editor, save a message for re-use, or load a previously saved message for testing.
The policy tester toolbar
|
Toolbar option |
Summary |
|
Run Test |
Having set required test criteria, use this option to run the current policy test (or use the large run test button in the main section of the policy tester) |
|
Load Message |
Rather than create a new policy test, choose this option to re-use a previously saved test. |
|
Save Message |
Having set required criteria, use this option to save the existing test for re-use. |
|
Reset |
Use this option to clear all settings in the policy tester and start from a 'clean' point. |
The formatting toolbar
The policy tester editor incorporates familiar word processing functionality, using a formatting toolbar:
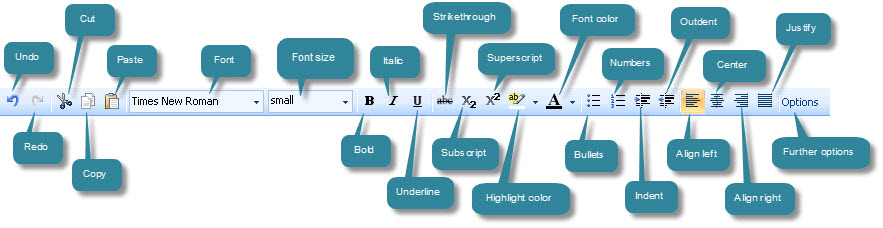
Additional options
The policy tester is designed to emulate Microsoft Outlook as closely as possible, therefore additional options are provided so that you can test the full range of conditions and exceptions. When the options button is selected from the editor toolbar, message options are displayed, as shown below:
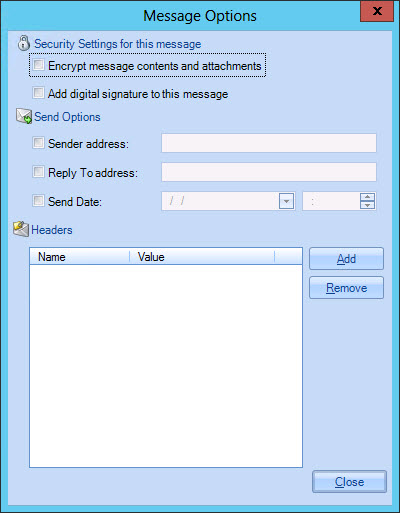
These options are summarized below:
|
Toolbar option |
Summary |
|
Security Settings Encrypt message contents and attachments |
Select this option to encrypt the test message and any associated attachments. Selecting this option simulates the behavior of Microsoft Outlook, encrypting the message (and any attachments) so that the message cannot be intercepted and examined en-route to the recipient(s). |
|
Add digital signature to this message |
Select this option to apply a digital signature to the test message. Not to be confused with Exclaimer Signature Manager Exchange Edition signatures, this option refers to the addition of a digital certificate (from one of many online providers). Messages with a digital certificate may be examined en-route to the recipient(s) but any attempt to change the message, attachments and/or recipient(s) will invalidate the certificate and the recipient(s) will be warned of this as soon as they open the message. |
|
Send Options Sender address |
If you are testing a signature policy which has been defined with a sender is someone condition and you need to test send on behalf of behavior (for example, where a secretary sends emails on behalf of a manager), you can specify a particular 'sender' here. For further information please refer to the sender is someone section of the conditions - options summary topic. |
|
Reply to address |
Specify an email address to which replies should be directed. In some situations, responses to an email message need to be directed to another mailbox - for example, a sales mailshot might be sent from the Sales Director but any replies should be sent to a general 'Sales' email address, to be handled by the Sales team as a whole. |
|
Send date |
If you are testing a policy which is date critical (for example, if you have defined particular date range criteria), you can specify a particular send date to be applied to the test message. |
|
Headers If you are testing a policy which is defined to apply a signature based upon a specific email header, use these options to add that header to the test email. |
|