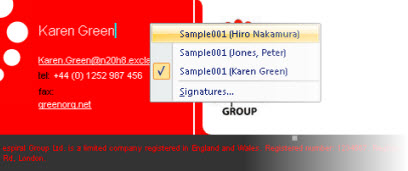Outlook signature policy options
When an Outlook signature policy is added or edited, all standard setup tabs are available (general, template, options, conditions, exceptions, date range and next policy). The options tab contains settings which vary between policy types. Available options for an Outlook signature policy type are shown below:
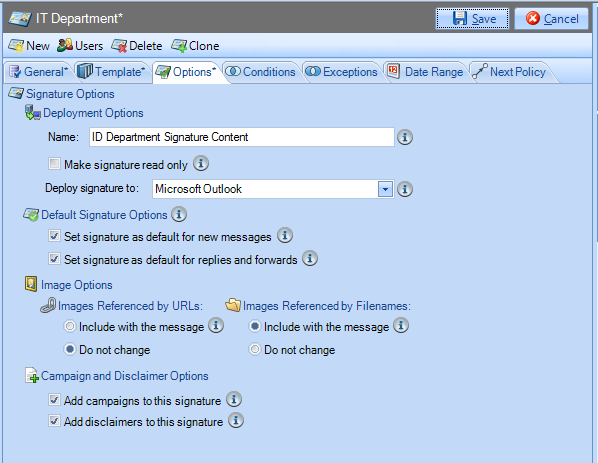
These options are summarized below:
|
Option |
Summary |
|
Deployment Options |
|
|
Name |
Specify the name of the policy. The name entered here will be displayed to users in Outlook - for example, right-clicking on a generated signature shows any other signatures that are available for selection:
|
|
Make signature read only |
Select this option to deploy signatures as read only on users' computers. This prevents signatures (deployed from Exclaimer Signature Manager Outlook Edition) from being deleted, but it does not prevent users from changing signatures in their email messages. |
|
Choose whether this signature should be used in Microsoft Outlook or in OWA. Note that OWA only allows one signature per user so, if multiple signatures apply, the last one processed will be used. Policies are processed from the top to bottom. In this context, the term 'signature' refers to the signature as a whole - i.e. the signature element, the campaign element and the disclaimer element. Signatures may include any number of each element (for example, you might require two campaigns at certain times) however, there is a size limitation with OWA signatures, as below:
As long as the total size is within the relevant limit, you can have multiple campaigns and/or disclaimers applied to an OWA signature in the same way that you can for an Outlook signature. As such, you are advised to define dedicated policies for OWA users. For further information please see understanding the difference between Outlook and OWA. |
|
|
Default Signature Options |
|
|
Set signature as default for new messages in Microsoft Outlook |
Ensures that (if the policy is applied) this signature will be used by default when a user creates a new email using Microsoft Outlook. If a user fulfils the criteria for more than one default signature, the last policy processed will be applied. This option is only available if deployment is set to Microsoft Outlook (rather than OWA). |
|
Set signature as default for replies and forwards in Microsoft Outlook |
Ensures that (if the policy is applied) this signature will be used by default when a user replies to or forwards an email using Microsoft Outlook. This option is only available if deployment is set to Microsoft Outlook (rather than OWA). |
|
Set signature as default for new messages in OWA |
Ensures that (if the policy is applied) this signature will be used by default when a user creates a new email using OWA. For OWA on versions of Exchange 2013 and below, this option will apply the signature to both new and reply/ forward messages. This option is only available if deployment is set to OWA (rather than Microsoft Outlook). |
|
Set signature as default for replies and forwards in OWA |
Ensures that (if the policy is applied) this signature will be used by default when a user replies to or forwards an email using OWA. For OWA on versions of Exchange 2013 and below this feature is not supported. This option is only available if deployment is set to OWA (rather than Microsoft Outlook). |
|
Image Options |
|
|
Images referenced by URLs > Include with the message |
When this option is selected, any URL-referenced images are copied to the user's computer and included in the email message. An advantage of this option is that the image is always available on the local machine. A possible disadvantage is that, if the original image changes, local versions will not be updated until the next update cycle. |
|
Images referenced by URLs > Do not change |
Ensures that images referenced by a URL are not copied locally. An advantage of this option is that the latest version of the image will always be used. A possible disadvantage is that the specified image would not be included in signatures if there were to be a problem with the image location (for example, if the web server fails). It should also be noted that the way in which URL referenced images are handled depends upon the recipient - some email systems will not display this type of image. |
|
Images referenced by filename > Include with the message |
When this option is selected, any file-referenced images found are copied to the user's computer and included in the email message. An advantage of this option is that the image is always available on the local machine. A possible disadvantage is that, if the original image changes, local versions will not be updated until the next update cycle. |
|
Images referenced by filename > Do not change |
This option should only be used for cases where the image is on a shared location that all internal users can access. The sender’s Outlook reads the specified file each time that user chooses to create a new message, or replies to a message. If the user does not have access to the specified location, Outlook will not be able to read the file and therefore the image will not appear to the sender or recipient of the email. |
|
Campaign and Disclaimer Options |
|
|
Add campaigns to this signature |
There may be times where you do not wish to append campaigns to a signature - for example, you might require shorter signatures for reply messages, or for OWA signatures. Select this option if you wish to append campaign content to this signature, where a campaign policy applies. If this option is not selected, any applicable campaign policy content will be ignored. |
|
Add disclaimers to this signature |
Select this option if you wish to append disclaimer content to this signature, where a disclaimer policy applies. If this option is not selected, any applicable disclaimer policy content will be ignored. |