Configuring permissions to update OWA signatures and settings
By default, Exclaimer Signature Manager Outlook Edition updates OWA signatures and settings from each client desktop computer using ExSync. However, if you have users who access their email only by OWA and rarely log on to your domain, you can choose to update signatures and settings from the server.
In this case, specific permissions are required for the user account used to update the signatures & settings. Required permissions will vary depending on the version of Microsoft® Exchange your mailbox server is using:
-
Microsoft® Exchange 2003 / Microsoft® Windows® Small Business Server 2003
-
Microsoft® Exchange 2007 / Microsoft® Windows® Small Business Server 2008
Microsoft® Exchange 2003 / Microsoft® Windows® Small Business Server 2003
The user account used must have the Exchange Administrator role. To achieve this, please follow the steps below on a Microsoft® Exchange server within your organization:
-
Click Start > All Programs > Microsoft Exchange > System Manager:
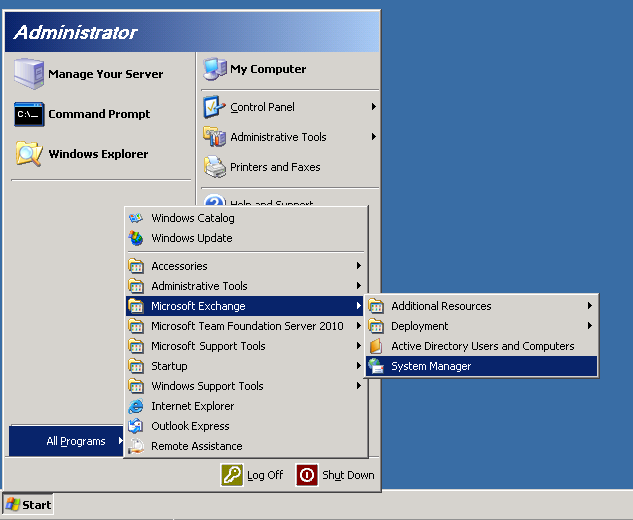
-
Right-click the organization or the Administrative Group where you want to delegate administrative permissions, and then click Delegate control:
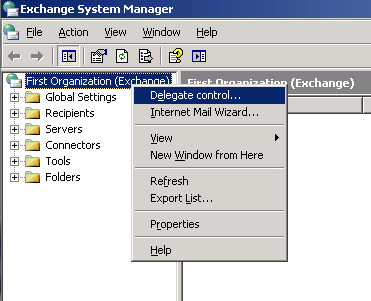
-
The Exchange Administration Delegation Wizard starts. Click Next.
-
On the Users or Groups page, click Add.
-
In the Delegate Control window, click Browse.
-
In the Select Users, Computers, or Groups window, click the appropriate location in the Look in box and click the name of the user that you wish to use:
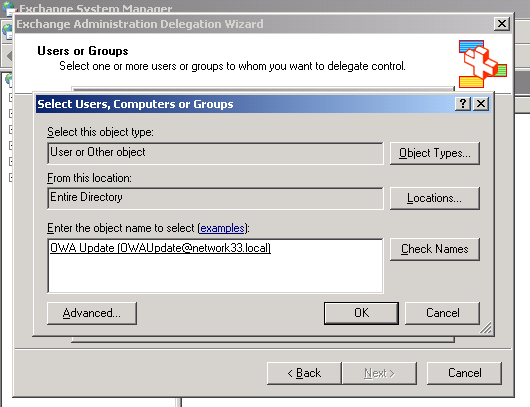
-
In the Delegate Control dialog box, choose Exchange Administrator as the Role and then click OK:
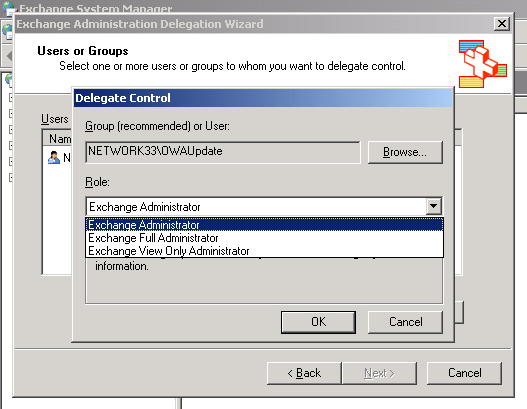
-
The user that you added is displayed in the Users and Groups list.
-
Click Next.
-
Click Finish. The user account you wish to use now has the required permission.
|
If you have multiple Administrative Groups you will need to repeat the steps above for each one. |
Microsoft® Exchange 2007 / Microsoft® Windows® Small Business Server 2008
The specified user account must have the Store Admin permission. To achieve this, please follow the steps below.
-
Click Start > All Programs > Microsoft Exchange Server 2007 > Exchange Management Shell:
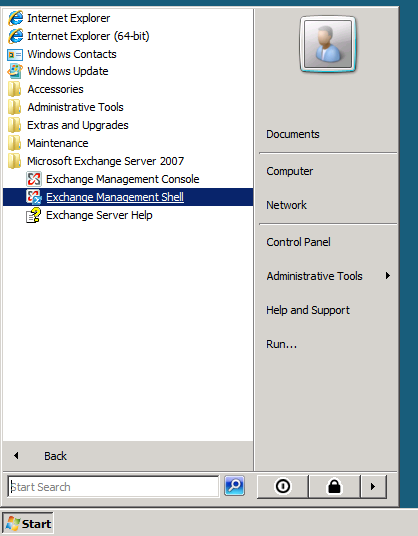
-
A black PowerShell window is displayed. Type the following command and press ENTER:
Get-MailboxDatabase | Add-ADPermission -User <Username here> -AccessRights ExtendedRight -ExtendedRights ms-Exch-Store-Admin
(Replacing<Username here>with the user account that you wish to use.)

-
The user account you wish to use now has the required permission.
Microsoft® Exchange 2010 / Microsoft® Exchange 2013 and above / Microsoft® Windows® Small Business Server 2011
The specified user account must have the Store Admin permission and also the Application Impersonation role. To achieve this, please follow the steps below.
-
Click Start > All Programs > Microsoft Exchange Server 2010 > Exchange Management Shell:
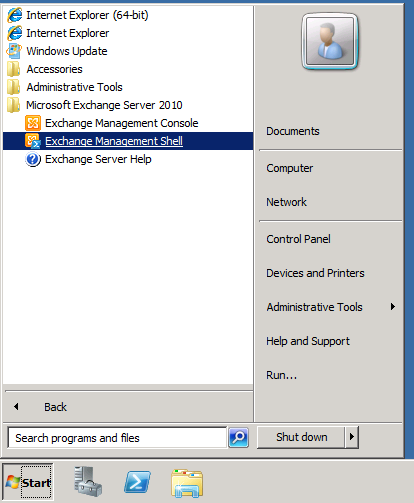
-
A black PowerShell window is displayed. Type the following command and press ENTER:
Get-MailboxDatabase | Add-ADPermission -User <Username here> -AccessRights ExtendedRight -ExtendedRights ms-Exch-Store-Admin
(Replacing<Username here>with the user account you wish to use.)

-
Type the following command and press ENTER:
$ExchangeServer = Get-ExchangeServer | where {$_.IsClientAccessServer -eq $true} | where {$_.IsValid -eq $true} | where {$_.IsExchange2007OrLater -eq $true} | where { $_.AdminDisplayVersion.Major -ge 14 }
-
Type the following command and press ENTER:
$ExchangeServer | ForEach-Object { New-ManagementRoleAssignment -Role ApplicationImpersonation -User (Get-User -Identity "<Username here>" | select-object).identity }
(Replacing<Username here>with the user account you wish to use.)
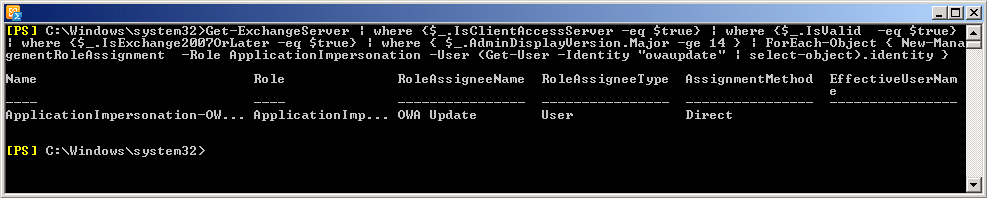
-
Close the PowerShell window.
-
The user account that you wish to use now has the required permission.









