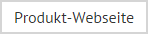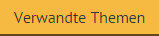Beispiel 1 für bedingtes Feld
Dieses Beispiel zeigt ein bedingtes Feld, mit dem unterschiedliche Signaturinhalte für Benutzer in zwei vorgegebenen Abteilungen und eine allgemeine Signatur für alle anderen Benutzer angewendet werden. Das Szenario für dieses Beispiel wird nachfolgend beschrieben:
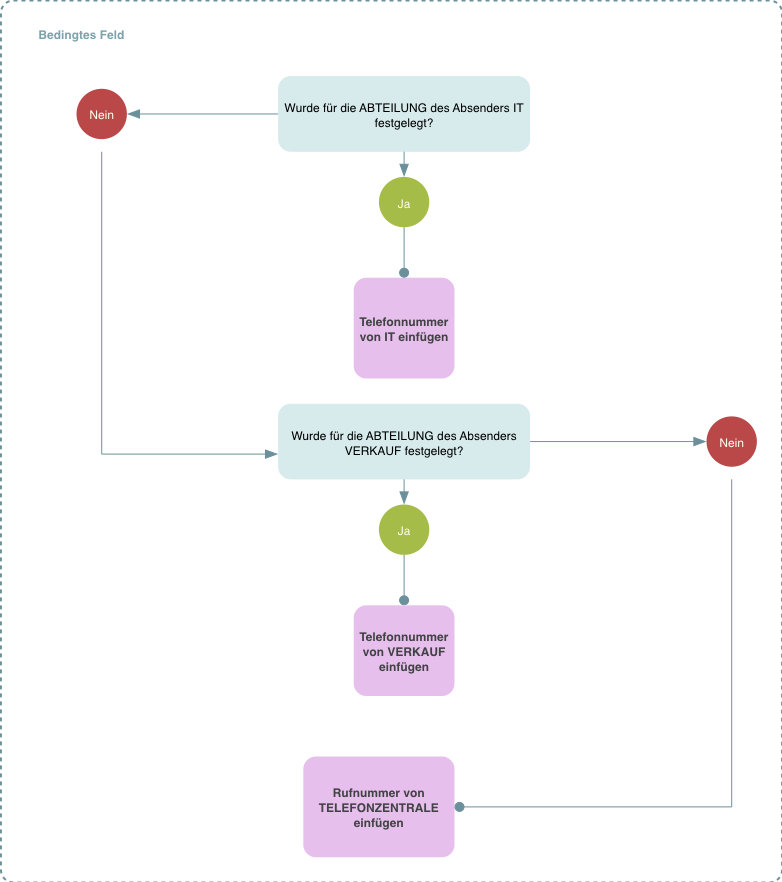
Um dieses Szenario mit Exclaimer Signature Manager Exchange Edition umzusetzen, gehen Sie wie folgt vor:
-
Bearbeiten oder erstellen Sie die erforderliche Vorlage, damit der Vorlageneditor geöffnet ist.
-
Bewegen Sie den Cursor zur Position, an der bedingter Inhalt erforderlich ist.
-
Fügen Sie über den Felder-Fensterbereich ein bedingtes Feld (im Erweitert-Abschnitt aufgeführt) ein. Das Fenster Bedingtes Feld wird angezeigt:
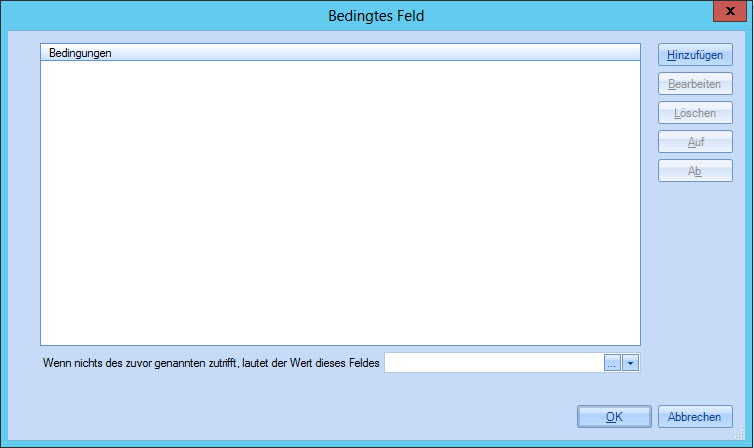
-
Klicken Sie auf die Schaltfläche Hinzufügen, um die erste Bedingung einzugeben (d. h. Hinzufügen des Signaturinhalts und zugehöriger Regeln für die IT-Abteilung). Das Fenster Bedingung hinzufügen wird angezeigt:
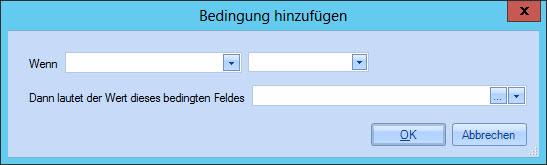
-
Navigieren Sie mithilfe der Dropdown-Listen des Wenn-Feldes, und wählen Sie Nachrichtenabsender > Organisation > Abteilung aus:
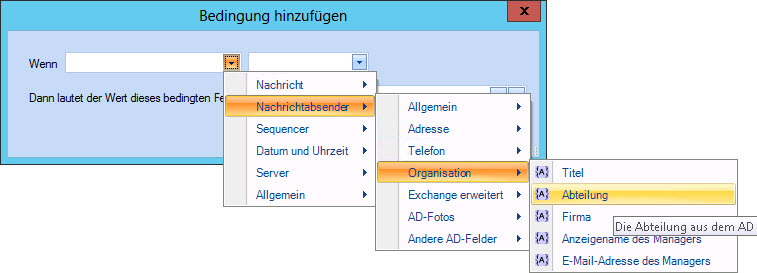
-
Belassen Sie die Standardangabe ist gleich, und geben Sie in das zugehörige Wertfeld IT ein:
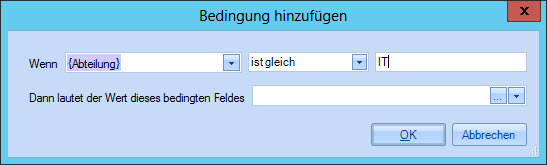
-
Klicken Sie auf die Schaltfläche [...] des Feldes Dann lautet der Wert dieses bedingten Feldes, um das Fenster Editor für erweiterbare Felder aufzurufen. Geben Sie in diesem Fenster den Inhalt ein, der eingefügt werden soll, wenn die zugehörige Bedingung erfüllt wird (d. h. für Nachrichten, die von der IT-Abteilung gesendet wurden). Sie können nach Bedarf Text und/oder Felder eingeben:
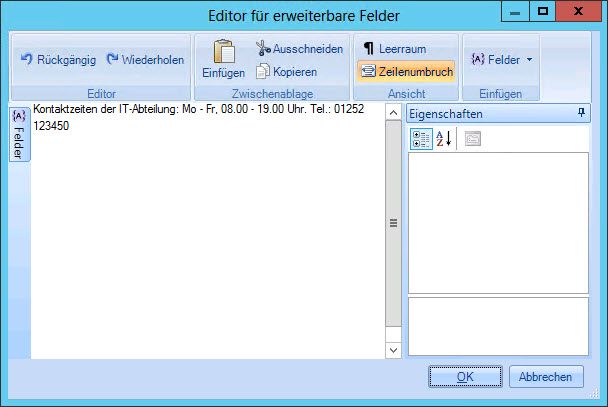
Jeder Text, der hier eingegeben wird, erbt die Schrift und andere Formatierungseigenschaften, die auf das bedingte Feld angewendet wurden. Unter Schritt 20 erhalten Sie Details zur Änderung dieser Eigenschaften.
-
Klicken Sie auf OK, um Änderungen zu speichern und zurück zum Fenster Bedingung hinzufügen zu wechseln, in dem nun Ihre erste Bedingung aufgeführt wird:
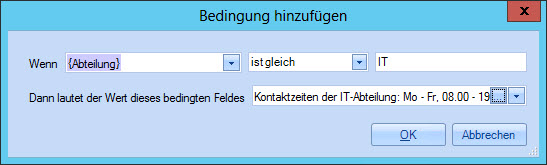
-
Klicken Sie auf OK, um zum Fenster Bedingtes Feld zurückzukehren:
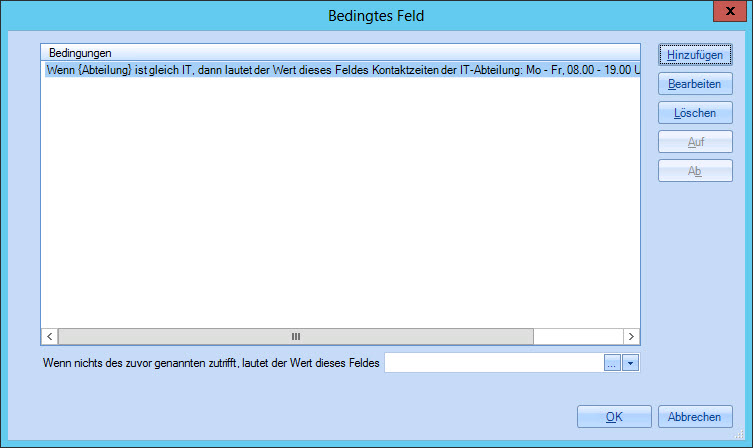
-
Klicken Sie auf die Schaltfläche Hinzufügen, um die zweite Bedingung einzugeben (d. h. Hinzufügen des Signaturinhalts und zugehöriger Regeln für die Verkaufsabteilung). Das Fenster Bedingung hinzufügen wird angezeigt:
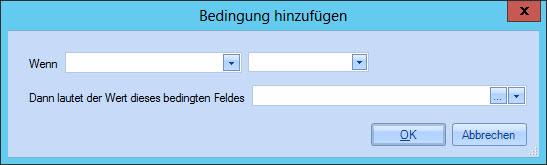
-
Navigieren Sie mithilfe der Dropdown-Listen des Wenn-Feldes, und wählen Sie Nachrichtenabsender > Unternehmen > Abteilung aus:
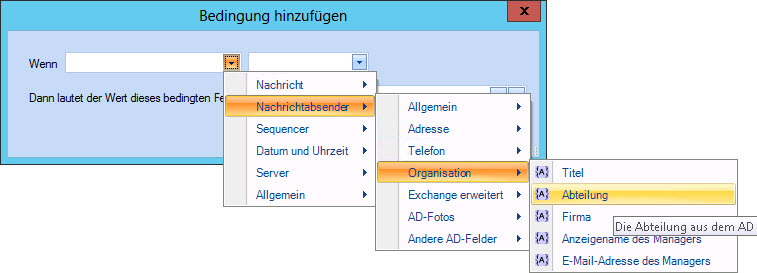
-
Belassen Sie die Standardangabe ist gleich, und geben Sie in das zugehörige Wertfeld Verkauf ein:
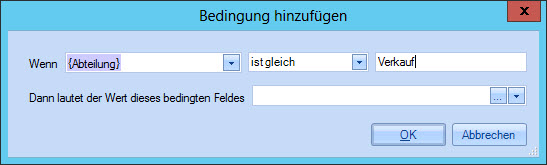
-
Klicken Sie auf die Schaltfläche [...] des Feldes Dann lautet der Wert dieses bedingten Feldes, um das Fenster Editor für erweiterbare Felder aufzurufen. Geben Sie in diesem Fenster den Inhalt ein, der eingefügt werden soll, wenn die zugehörige Bedingung erfüllt wird (d. h. für Nachrichten, die von der Verkaufsabteilung gesendet wurden). Sie können nach Bedarf Text und/oder Felder eingeben:
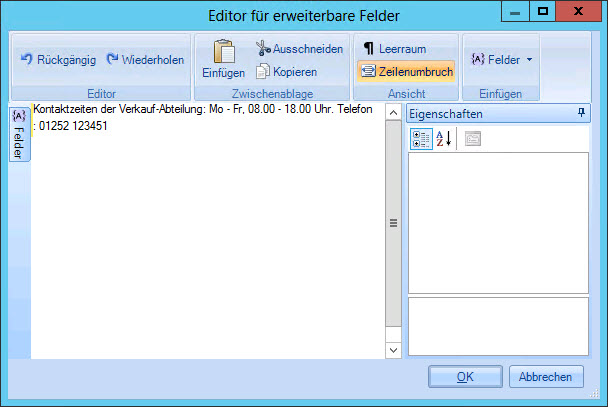
Jeder Text, der hier eingegeben wird, erbt die Schrift und andere Formatierungseigenschaften, die auf das bedingte Feld angewendet wurden. Unter Schritt 20 erhalten Sie Details zur Änderung dieser Eigenschaften.
-
Klicken Sie auf OK, um Änderungen zu speichern und zurück zum Fenster Bedingung hinzufügen zu wechseln, in dem nun Ihre zweite Bedingung aufgeführt wird:
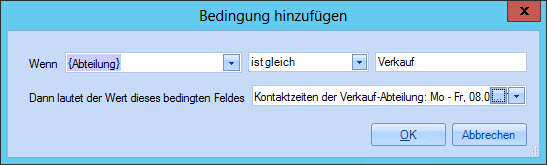
-
Klicken Sie auf OK, um zum Fenster Bedingtes Feld zurückzukehren, in dem nun beide Bedingungen zu sehen sind:
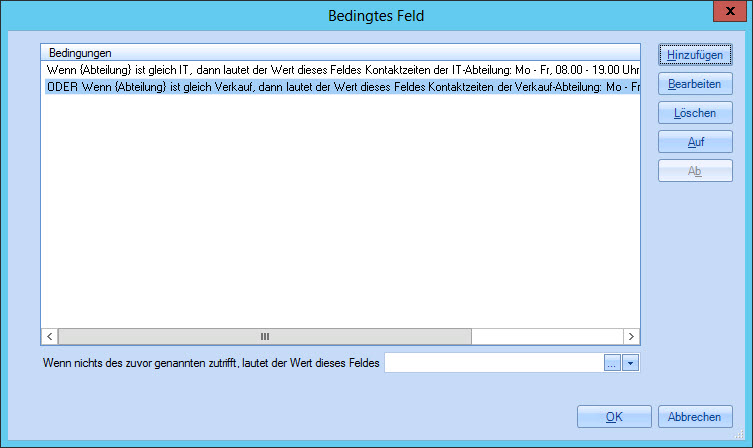
-
Um Signaturinhalt zu definieren, der für alle anderen Benutzer angewendet wird (d. h. Personen, die weder in der IT- noch in der Verkaufsabteilung sind), gehen Sie zum Ende dieses Fensters und klicken Sie auf die Schaltfläche [...] des Feldes Wenn nichts des zuvor genannten zutrifft, lautet der Wert dieses Feldes. Das Fenster Editor für erweiterbare Felder wird angezeigt.
-
Geben Sie in diesem Fenster den Inhalt ein, der verwendet werden soll, wenn keine der festgelegten Bedingungen erfüllt wird (d. h. für Nachrichten, die nicht von IT/Verkauf-Benutzern gesendet wurden). Sie können nach Bedarf Text und/oder Felder eingeben:

Jeder Text, der hier eingegeben wird, erbt die Schrift und andere Formatierungseigenschaften, die auf das bedingte Feld angewendet wurden. Unter Schritt 20 erhalten Sie Details zur Änderung dieser Eigenschaften.
-
Klicken Sie auf OK, um Änderungen zu speichern und zum Fenster Bedingtes Feld zurückzukehren:
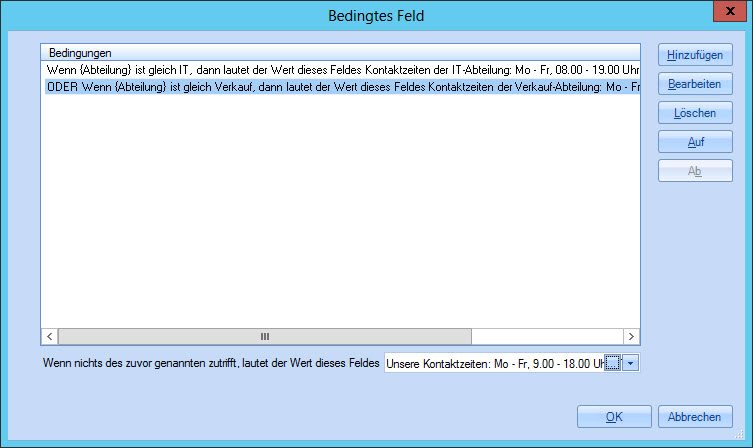
Die Einstellungen für das bedingte Feld sind somit abgeschlossen: Man hat zwei Bedingungen (eine für IT-Benutzer und eine andere für Verkauf-Benutzer) und zusätzlich den benötigten Inhalt für alle anderen Anwender. -
Klicken Sie auf OK, um zum Vorlageneditor zurückzukehren, in dem das bedingte Feld nun zu sehen ist:
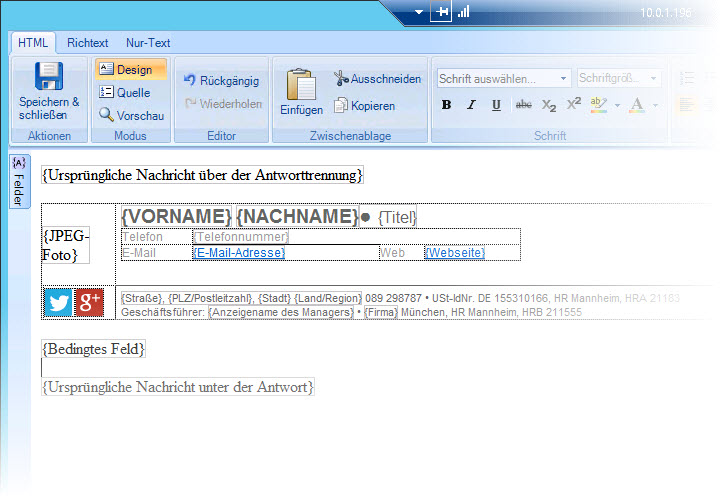
-
Wählen Sie dieses Feld aus, und nutzen Sie die Darstellung-Einstellungen im Fensterbereich Eigenschaften (auf der rechten Seite des Vorlageneditors), um die gewünschte Formatierung anzuwenden. Alle hier festgelegten Eigenschaften werden für zugehörigen bedingten Inhalt übernommen, wenn dieser zum Einsatz kommt:
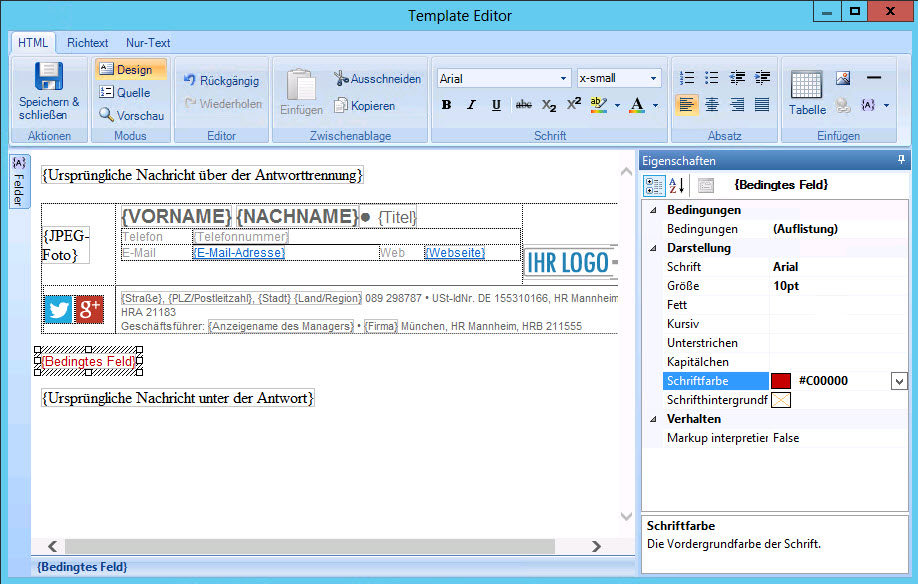
Im Vorschaumodus für einen IT-Benutzer sieht dieses Beispiel folgendermaßen aus (beachten Sie, dass der Text die gleichen Schrifteinstellungen aufweist wie diejenigen, die für das bedingte Feld oben definiert wurden):
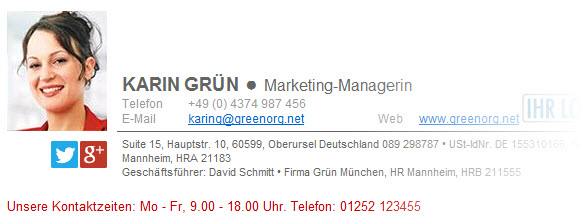
-
Speichern Sie die Vorlage wie üblich. Die Vorlage kann nun mit einer Signaturrichtlinie assoziiert werden, bei der die einzige erforderliche Bedingung Alle Nachrichten lautet (obwohl erforderlichenfalls auch weitere Bedingungen auf Richtlinienebene angewendet werden können).
|
Die Verwendung von geschachtelten bedingten Feldern (d. h. wenn ein bedingtes Feld innerhalb eines anderen bedingten Feldes hinzugefügt wird) kann sich als besonders nützlicher Ansatz für fortgeschrittene Benutzer erweisen, die komplexe Signaturen zu erstellen haben, die ein breites Spektrum an Szenarios innerhalb eines Unternehmens abdecken müssen. Weitere Informationen hierzu erhalten Sie unter Beispiel 3 für bedingtes Feld (fortgeschritten). |