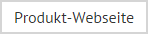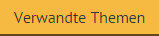Hinzufügen von neuen Vorlagen
Die Option Neue Vorlage ist von verschiedenen Bereichen der Vorlagenbibliothek verfügbar - sie kann von der Konsolenstruktur, der Bibliothek-Symbolleiste und vom Aktionsbereich aus aufgerufen werden:

So fügen Sie eine neue Vorlage hinzu:
-
Wählen Sie die Option Neue Vorlage aus, um eine leere Vorlage im Vorlageneditor zu öffnen:
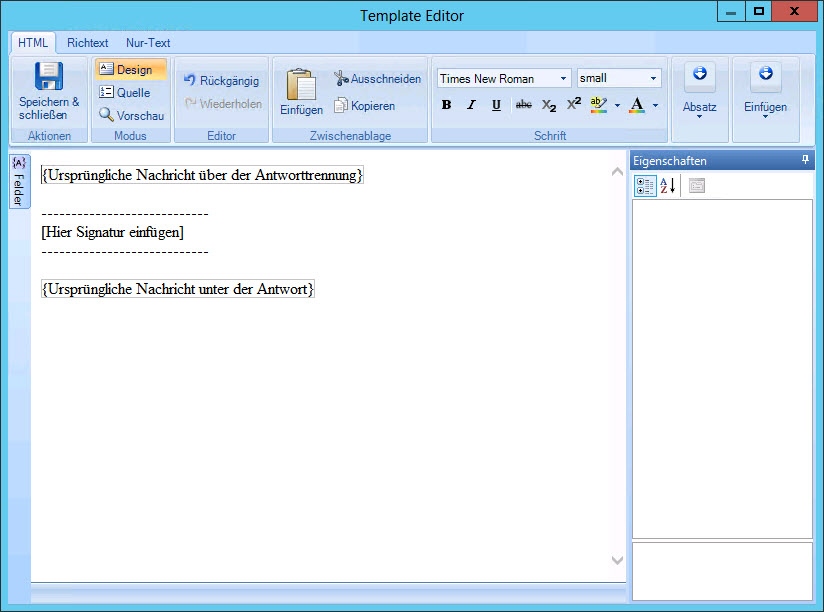
Zu diesem Zeitpunkt wird die neue Vorlage der Vorlagenbibliothek mit einem temporären Namen hinzugefügt. Dieser Name hängt davon ab, wo die Option Neue Vorlage ausgewählt wurde. Wenn Sie die Vorlage von einer Kategorie aus hinzugefügt haben, spiegelt deren Name den der Kategorie wider. Wenn Sie vom obersten Vorlagenbibliothek-Zweig der Baumstruktur angefangen haben, wird die Vorlage automatisch der ersten Kategorie zugeordnet und erhält einen Namen entsprechend dieser Kategorie.
-
Positionieren und formatieren Sie die Felder der ursprünglichen Nachricht so, dass die Signatur an der erforderlichen Position eingefügt und der Inhalt der ursprünglichen Nachricht wie gewünscht formatiert wird.
Die Art und Weise, wie Felder der ursprünglichen Nachricht formatiert werden, bestimmt die Formatierung der ursprünglichen Nachricht. So werden beispielsweise Schriftart, -farbe, -größe usw., die auf die Felder angewendet wurden, in den E-Mail-Nachrichten übernommen. Wenn Sie also möchten, dass ursprüngliche Nachrichten als Schriftart 'Arial' erhalten, müssten Sie diese Felder auswählen und die Schriftart 'Arial' anwenden.
-
Erstellen Sie Ihre Vorlage mit dem erforderlichen Text und der Formatierung, und achten Sie dabei auf die richtige Platzierung der Felder für die ursprüngliche Nachricht, damit die Signatur an der gewünschten Position eingefügt wird.
Vergessen Sie nicht, dass Sie beim Erstellen von Vorlagen Tabellen, Bilder, dynamische Felder und Eigenschaften verwenden können. Im Abschnitt Der Vorlageneditor dieser Hilfe erfahren Sie Details zu Editor-Optionen.
-
Wechseln Sie zwischen den Registerkarten HTML, RTF und Nur-Text, um die Vorlage im jeweiligen Format zu erstellen.
-
Klicken Sie (in der Editor-Symbolleiste) auf Speichern und schließen, um zur Vorlagenbibliothek zurückzukehren. Wenn Sie nicht alle Formatregisterkarten (HTML, RTF und Nur-Text) aktualisiert haben, werden Warnhinweise angezeigt. Sie müssen für alle Formate Inhalt eingeben, bevor Sie die Vorlage speichern können.
-
Falls erforderlich, können Sie die neue Vorlage umbenennen.
-
Falls erforderlich, verschieben Sie die Vorlage in eine andere Kategorie.
-
Klicken Sie auf die Hauptschaltfläche Speichern zum Speichern von Änderungen in dieser Sitzung. Wenn Sie alle Änderungen verwerfen möchten, klicken Sie auf die Schaltfläche Abbrechen.