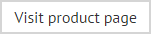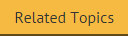Conditional field example 3 (advanced)
This example shows advanced use of the conditional field being used to apply different signature content for users. In the case, nested conditional fields (i.e. one conditional field within another conditional field) are used to achieve the example scenario below:
-
If a user's country is equal to England then insert a conditional field where:
- If the user's town contains York then insert the York address
- If the user's state is equal to Surrey then insert the Guildford address
- Otherwise insert the London address
-
If a user's country is equal to America then insert a conditional field where:
- If the user's town contains York then insert the New York address
- If the user's state contains Texas then insert the Dallas address
-
Otherwise insert the Dubai head office address
For clarity, this example is illustrated below:
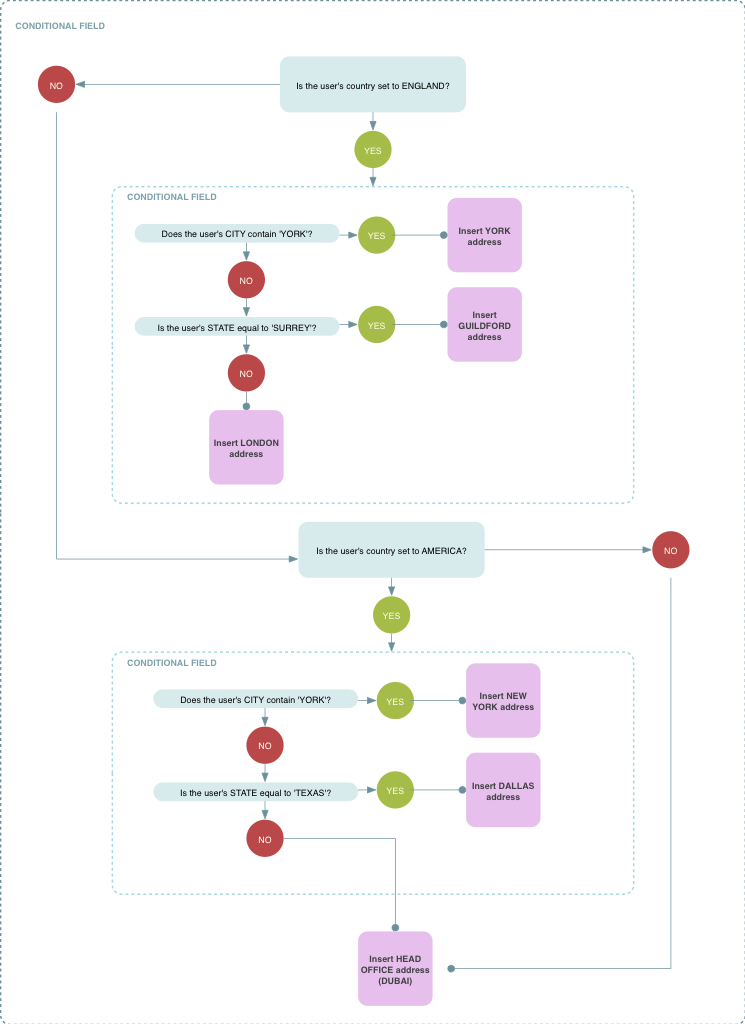
To achieve this scenario, follow the steps below:
Additionally, further information about how appearance properties for nested fields are inherited from the 'master' field can be found in the understanding inheritance of appearance properties section, at the end of this topic.
Stage 1: Add a conditional field and specify the first condition for users based in England
-
Edit or create the required template so that the template editor is open.
-
Position your cursor at the position where conditional content is required.
-
Using the fields panel, navigate to select the advanced > conditional field. The conditional field window is displayed:
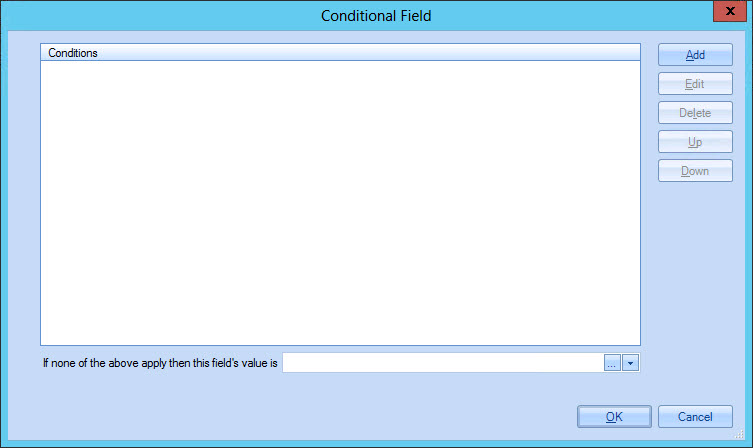
-
Click the add button to enter the first condition (i.e. to add signature content and associated rules for users based in England). The add condition window is displayed:
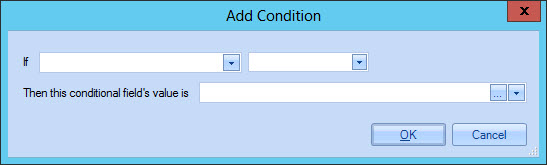
-
Using the drop-down lists associated with the if field, navigate to select user > address > country/region field:
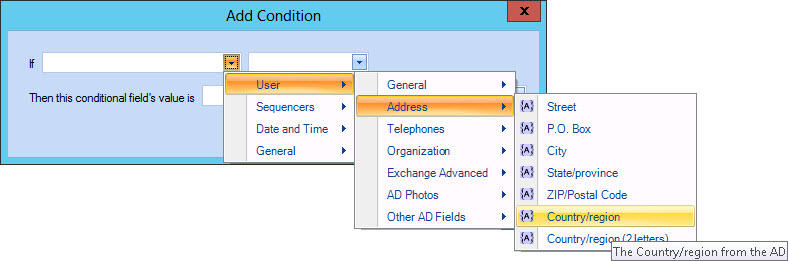
-
Leave the qualifier as the default is equal to and type England into the associated value field:
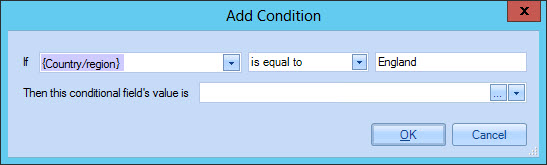
-
Click the [...] button associated with the then this conditional field's value is field to open the expandable field editor window. Use this window to enter another conditional field to determine the city/state and thus signature content for users in England. First, navigate to select advanced > conditional field:
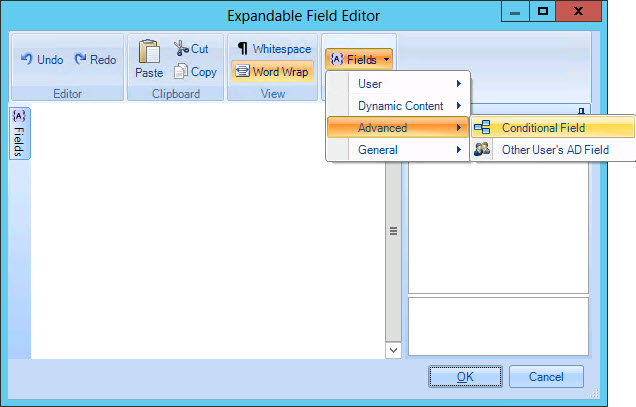
The conditional field window is displayed:
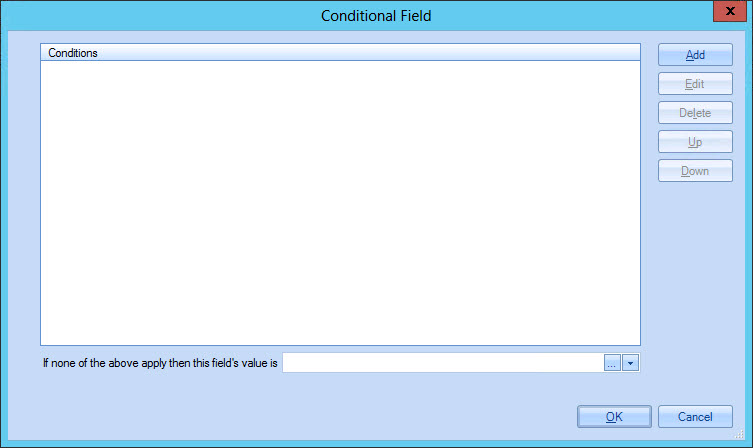
-
Click the add button to enter the first condition (i.e. to add signature content and associated rules for users based in York). The add condition window is displayed. Using the drop-down lists associated with the if field, navigate to select message sender > address > city field:
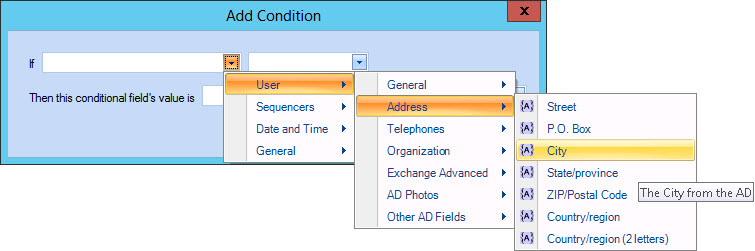
-
Click OK to save changes and exit back to the add condition window, where your condition is now displayed. Change the qualifier to contains and type York into the associated value field (alternatively, you could use the equal to qualifier and enter the value as New York):
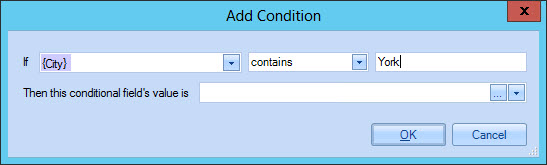
-
Click the [...] button associated with the then this conditional field's value is field to open the expandable field editor window. Use this window to enter content to be inserted if the associated condition is met (i.e. for messages sent by users based in York, England). You can enter text and/or fields as required:
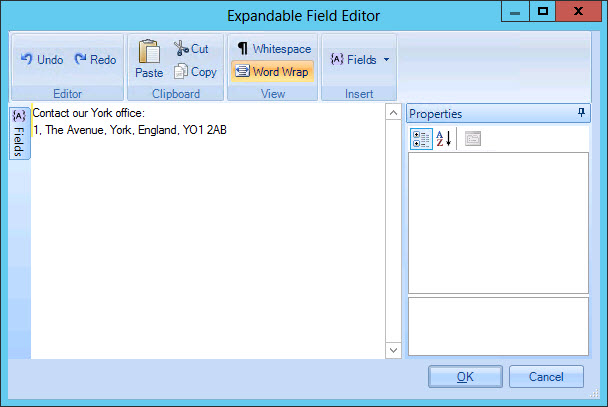
By default, any text entered here will inherit font and other formatting properties which are applied to the 'master' conditional field element as a whole (as defined at the very end of this process). However, if you wish to apply specific appearance properties for England signatures, you can define them in step 21. For further information about how appearance properties for nested fields are inherited from the 'master' field, see understanding inheritance of appearance properties.
-
Click OK to save changes and exit back to the add condition window.
-
Click OK to exit back to the conditional field window.
-
Click the add button to enter the condition (i.e. to add signature content and associated rules for users based in Surrey). The add condition window is displayed. Using the drop-down lists associated with the if field, navigate to select message sender > address > state/province field:
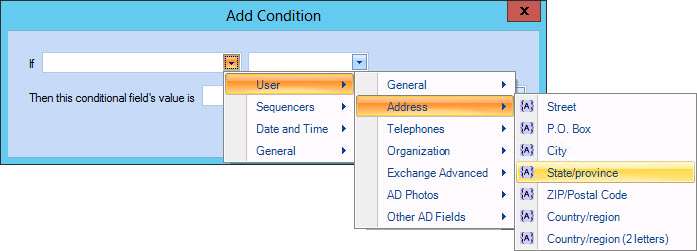
-
Click OK to save changes and exit back to the add condition window, where your condition is now displayed. Leave the qualifier as the default is equal to and type Surrey into the associated value field:
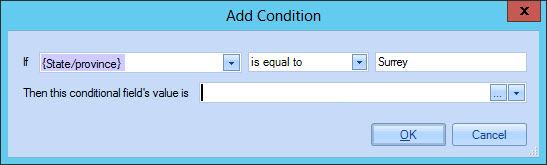
-
Click the [...] button associated with the then this conditional field's value is field to open the expandable field editor window. Use this window to enter content to be inserted if the associated condition is met (i.e. for messages sent by users based in Surrey, England). You can enter text and/or fields as required:
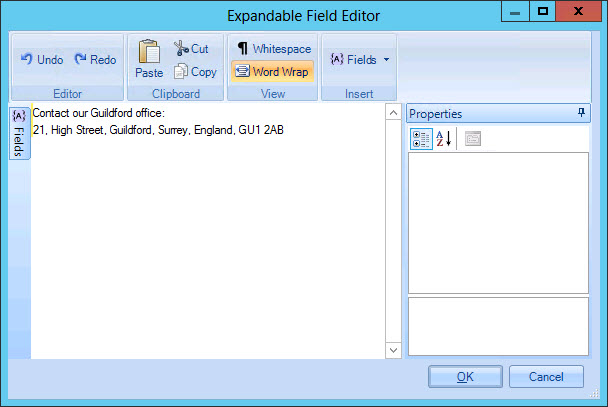
Any text entered here will inherit font and other formatting properties which are applied to the conditional field element as a whole. See step 21 for details about changing these properties.
-
Click OK to save changes and exit back to the add condition window.
-
Click OK to exit back to the conditional field window:
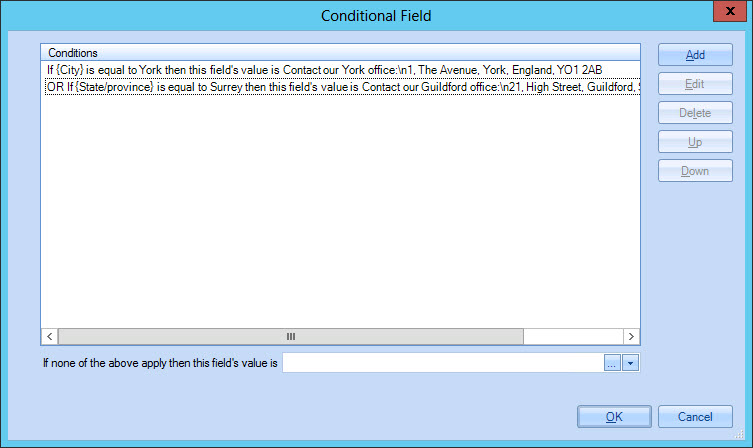
-
To define signature content that should be applied for all other users based in England (i.e. people who are not in York or Surrey), move to the bottom of this window and click the [...] button associated with the if none of the above apply then this field's value is field. The expandable field editor window is displayed.
-
Use this window to enter content to be used - i.e. the London address. You can enter text and/or fields as required:
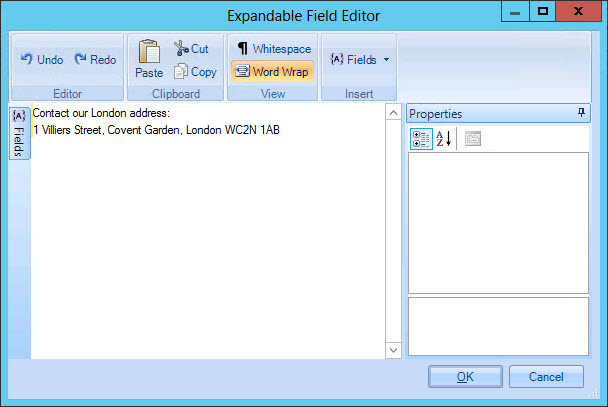
Any text entered here will inherit font and other formatting properties which are applied to the conditional field element as a whole. See step 21 for details about changing these properties.
-
Click OK to save changes and exit back to the conditional field window:
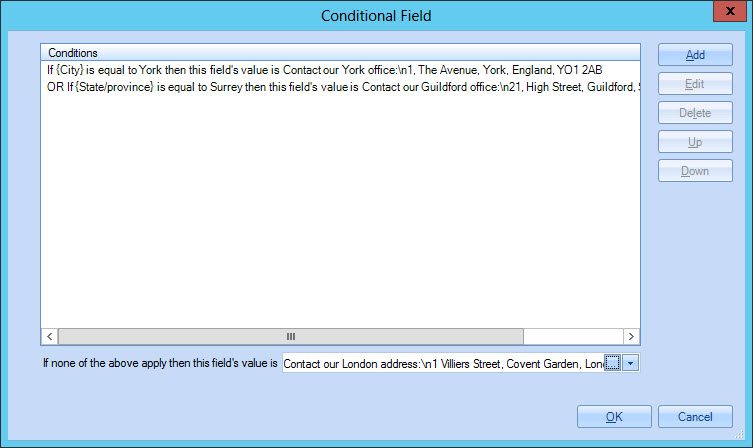
Settings for the conditional field are now complete, with two conditions (one for York users and one for Surrey users) and then required content for all other users based in England. -
Click OK to exit back to the expandable field editor for the England condition, which now contains a conditional field element:
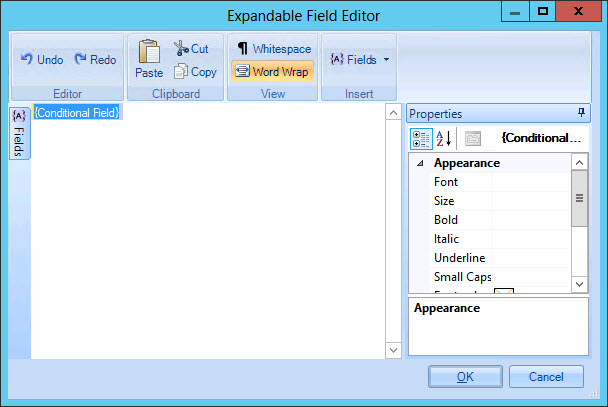
If required, select this field and use appearance settings in the properties pane (on the right-hand side of the window) to apply required formatting. Any properties specified here will be applied to the associated conditional content when it is used - i.e. to all 'English' signature content.
However, appearance property settings for nested fields are inherited from the 'master' conditional field, so if you intend to use the same formatting for all signature content (i.e. for users based in England, America or anywhere else) then you can leave these settings as they are and update properties for the final conditional field at the end of this process (see stage 3, step 5).
For further information about how appearance properties for nested fields are inherited from the 'master' field, see understanding inheritance of appearance properties.
-
Click OK to save changes and exit back to the add condition window.
-
Click OK to exit back to the conditional field window, where the condition for England is now shown:
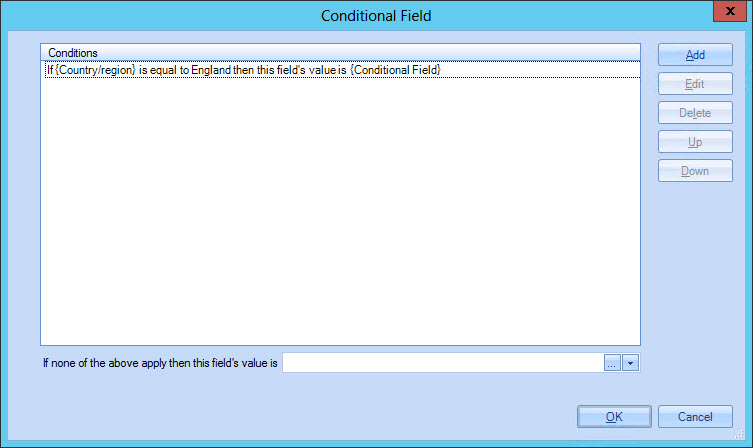
Stage 2: Specify the second condition for users based in America
-
Click the add button to enter the first condition (i.e. to add signature content and associated rules for users based in America). The add condition window is displayed:
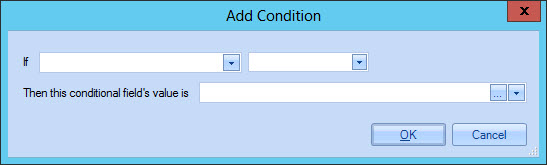
-
Using the drop-down lists associated with the if field, navigate to select message sender > address > country/region field:
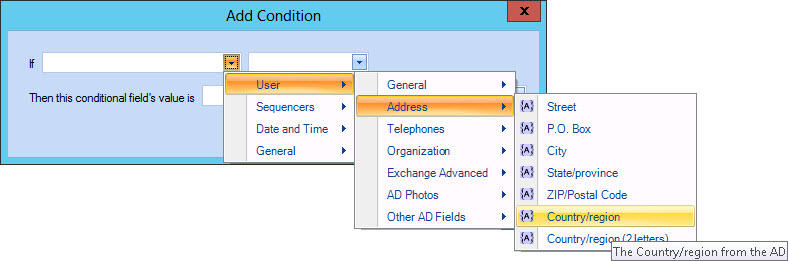
-
Leave the qualifier as the default is equal to and type USA into the associated value field:
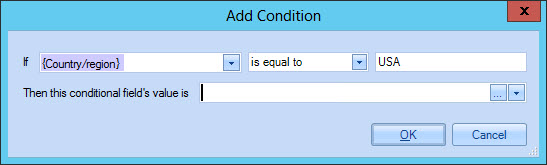
-
Click the [...] button associated with the then this conditional field's value is field to open the expandable field editor window. Use this window to enter another conditional field to determine the city/state and thus signature content for users in the USA. First, navigate to select advanced > conditional field:
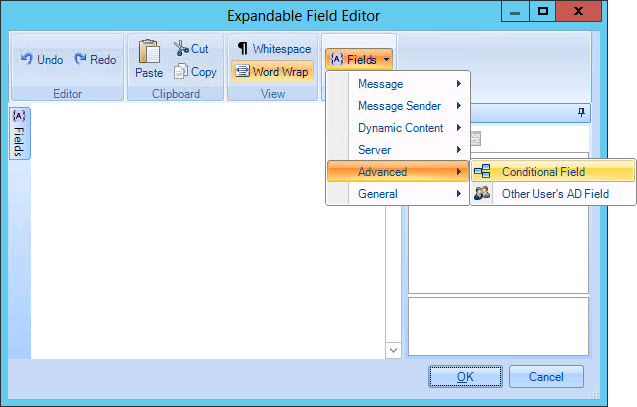
The conditional field window is displayed:
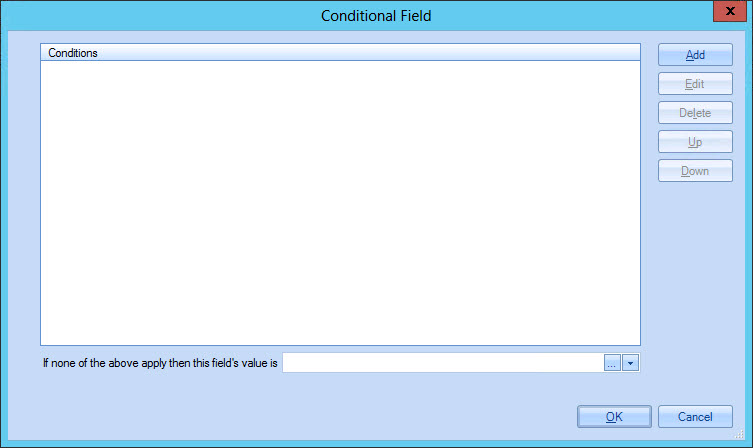
-
Click the add button to enter the first condition (i.e. to add signature content and associated rules for users based in New York). The add condition window is displayed. Using the drop-down lists associated with the if field, navigate to select message sender > address > city field:
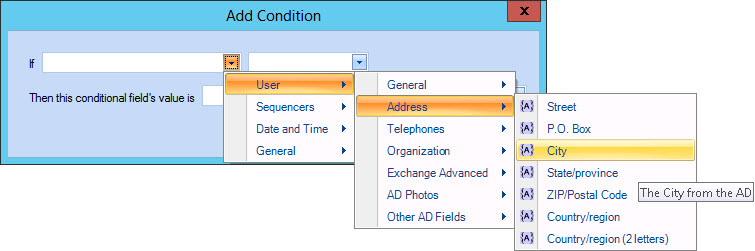
-
Click OK to save changes and exit back to the add condition window, where your condition is now displayed. Change the qualifier to contains and type York into the associated value field:
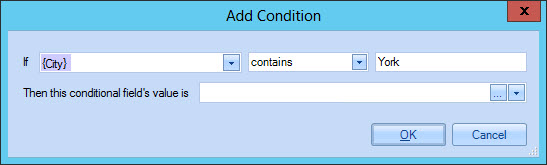
Notice that we have only entered 'York' here because we know that no other cities contain 'York'. However, if you are not confident about this, be precise and use equal to / New York instead). -
Click the [...] button associated with the then this conditional field's value is field to open the expandable field editor window. Enter content to be inserted if the associated condition is met - i.e. for messages sent by users based in New York, USA. You can enter text and/or fields as required:
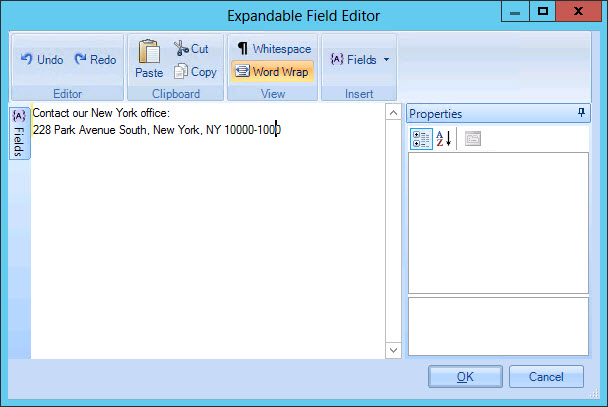
Any text entered here will inherit font and other formatting properties which are applied to the conditional field element as a whole. See step 15 for details about changing these properties.
-
Click OK to save changes and exit back to the add condition window.
-
Click OK to exit back to the conditional field window.
-
Click the add button to enter the condition (i.e. to add signature content and associated rules for users based in Texas). The add condition window is displayed. Using the drop-down lists associated with the if field, navigate to select message sender > address > state/province field:
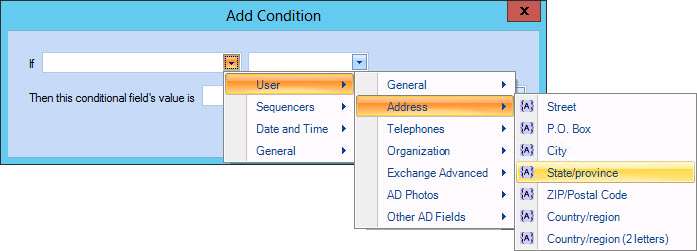
-
Click OK to save changes and exit back to the add condition window, where your condition is now displayed. Leave the qualifier as the default is equal to and type Texas into the associated value field:
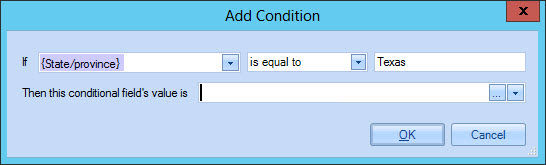
-
Click the [...] button associated with the then this conditional field's value is field to open the expandable field editor window. Enter content to be inserted if the associated condition is met (i.e. for messages sent by users based in Texas, America). You can enter text and/or fields as required:
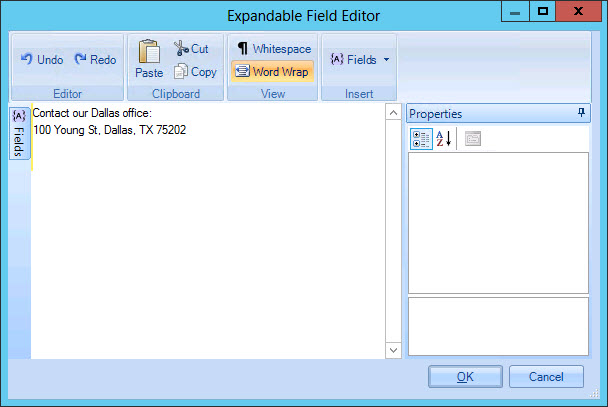
Any text entered here will inherit font and other formatting properties which are applied to the conditional field element as a whole. See step 15 for details about changing these properties.
-
Click OK to save changes and exit back to the add condition window.
-
Click OK to exit back to the conditional field window:
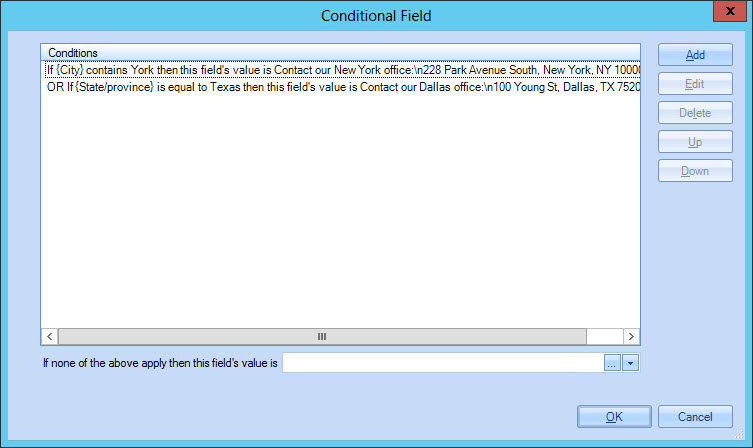
-
Click OK to exit back to the expandable field editor for the USA condition, which now contains a conditional field element:
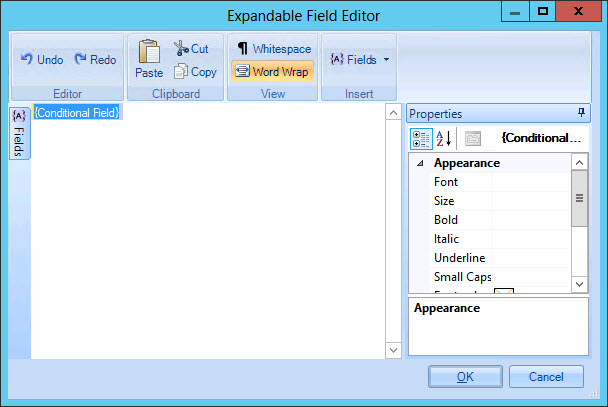
If required, select this field and use appearance settings in the properties pane (on the right-hand side of the window) to apply required formatting. Any properties specified here will be applied to the associated conditional content when it is used - i.e. to all 'American' signature content.
However, appearance property settings for nested fields are inherited from the 'master' conditional field, so if you intend to use the same formatting for all signature content (i.e. for users based in England, America or anywhere else) then you can leave these settings as they are and update properties for the final conditional field at the end of this process (see stage 3, step 5).
For further information about how appearance properties for nested fields are inherited from the 'master' field, see understanding inheritance of appearance properties.
-
Click OK to save changes and exit back to the add condition window.
-
Click OK to exit back to the conditional field window, where the condition for USA is now shown:
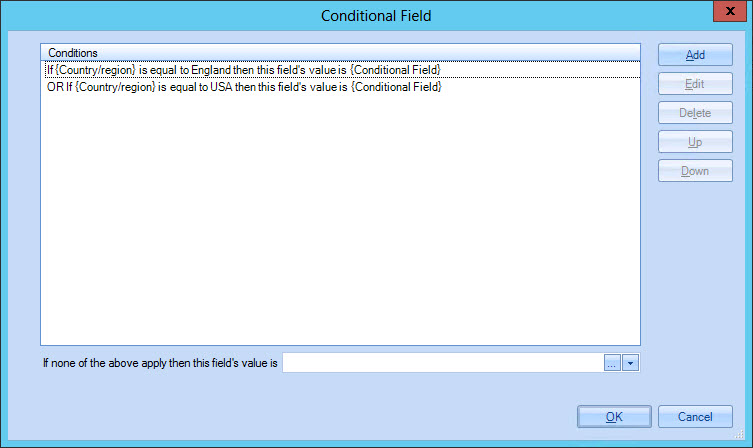
Stage 3: Specify signature content for all other users
With the 'master' conditional field window now defined with two conditions (one for England and the other for USA), the final requirement is to define signature settings for 'everyone else' - i.e. users who are not based in England, New York or Texas. To do this:
-
Move to the bottom of the conditional field window and click the [...] button associated with the if none of the above apply then this field's value is field. The expandable field editor window is displayed.
-
Use this window to enter content to be used if neither of the specified conditions are met (i.e. for messages sent by users who are not based in England, New York or Texas). You can enter text and/or fields as required:
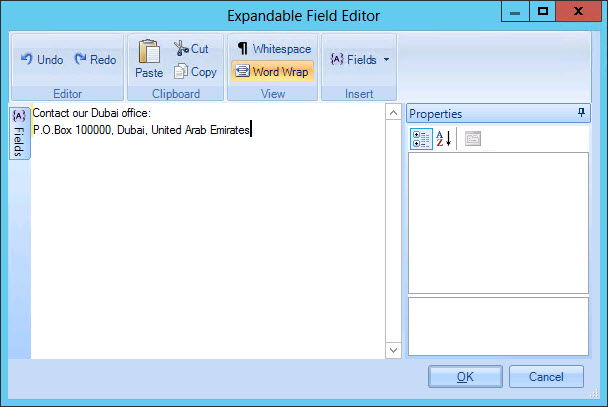
Any text entered here will inherit font and other formatting properties which are applied to the conditional field element as a whole. See step 5 for details about changing these properties.
-
Click OK to save changes and exit back to the conditional field window:
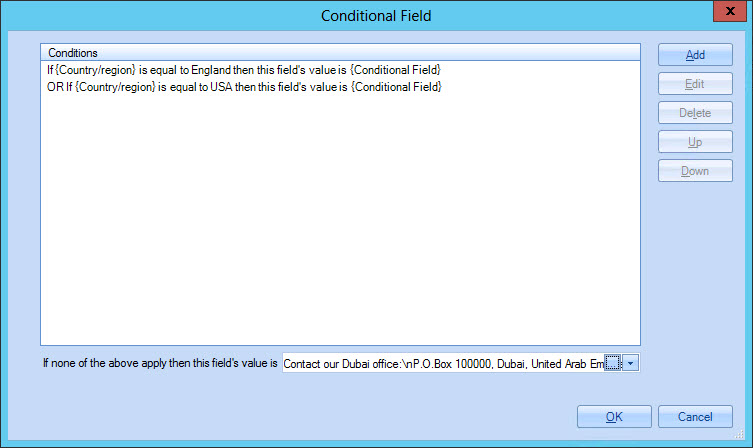
Settings for the conditional field are now complete, with two conditions (one for England users and one for USA users) and then required content for everyone else. -
Click OK to exit back to the template editor, where the conditional field is now shown:
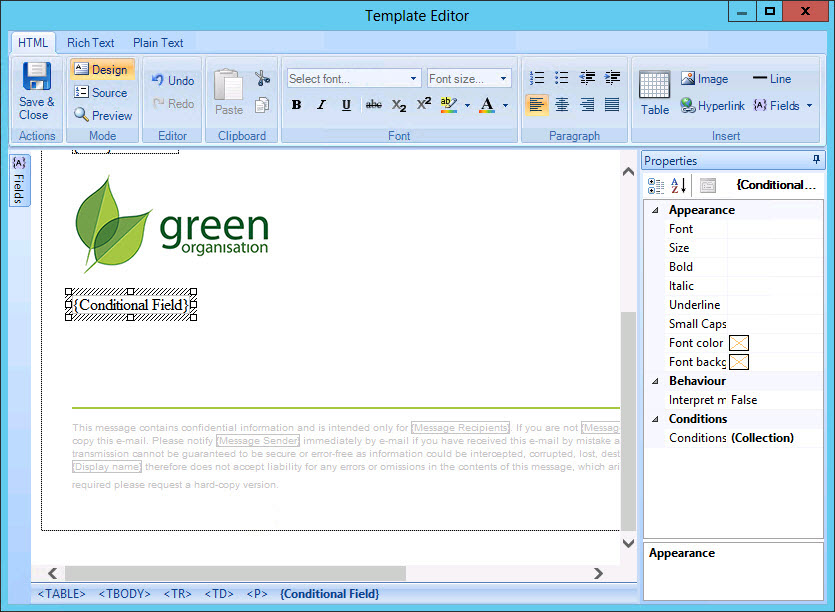
-
Select this field and use appearance settings in the properties pane (on the right-hand side of the template editor) to apply required formatting. Any properties specified here will be applied to the associated conditional content when it is used (see below for further information about how nested conditional fields inherit appearance properties).
Understanding inheritance of appearance properties
Having added the 'master' conditional field to the template, you can select it and then set appearance properties (on the right-hand side of the template editor) to apply required formatting:
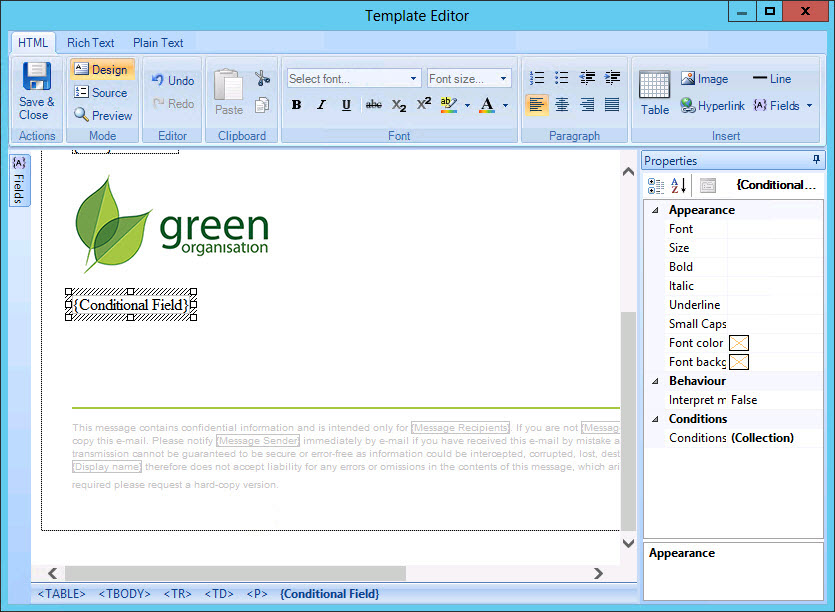
Any properties specified here will be applied to the associated conditional content when it is used. However, in this case, we know that the conditional field contains other conditional fields, so it is important to understand how nested fields inherit properties from the 'master' field.
If you choose to set appearance properties for nested conditional fields, content for those nested fields will be formatted as per those properties - they will not inherit the appearance properties of this 'master' conditional field.
For example, suppose that you wanted to format signatures as follows:
-
England address to be formatted as: Arial, 8pt, Green (you would define these properties at stage 1, step 21)
-
USA address to be formatted as: Arial, 10pt, Red (you would define these properties at stage 2, step 15)
-
Address for everyone else to be formatted as: Grey (you would define these properties at stage 3, step 5)