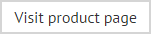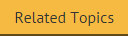Adding a new template
Preparation
It is best to collect all the information you might need before you start creating your templates. For example:
-
Legal (disclaimer) text; obtain a brief of any legal text that must be sent with outgoing email messages (it is important to check what local legislation applies to your organization to ensure compliance).
-
Logo images; any images should be in the correct size and file format for the web (It is considered best practice to use small image files in any emails).
-
General branding images.
-
Color references (in web-safe RGB hexadecimal if you have them).
-
Brand / style guidelines (for example, you might have an in-house style guide which details preferred fonts to be used).
To add a new template
To add a new template, follow the steps below:
-
Select the new template option to open a blank template in the template editor. At this stage, the new template is added to the template library with a temporary name (this name reflects the category name).
-
Create your template with required text and formatting.
Remember that you can use tables, images, dynamic fields and properties when creating templates. Please refer to the template editor section of this help for detailed information about editor options.
-
Switch between HTML, RTF and Plain Text tabs to create the template in each format.
You must create versions in each format for each template, as email could be sent in any of these three formats.
-
Click save and close (from the editor toolbar) to return to the template library. If you have not updated all format tabs (HTML, RTF and Plain Text), warnings are displayed before you can save the template.
-
If required, rename the new template.