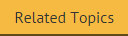Signature Manager Exchange Edition settings
The settings tab contains general settings for Exclaimer Signature Manager Exchange Edition (click an image label for further information):

Available options are summarized in the following sections:
Available settings
Fields on this tab are summarized below:
|
Option |
Summary |
|
Enable Signature Manager Exchange Edition Policies |
Enable or disable all signature policies. If this option is not set to enabled, Exclaimer signature policies will not be applied to your organization's email messages. |
|
Handled message classes |
This section determines the type (class) of messages that will be handled by Signature Manager Exchange Edition. By default, the class for email messages (IPM.Note.*) is defined and under typical circumstances, this is sufficient. However, some organizations may wish to add signatures to other types of Outlook items - for example, to meeting requests or calendar appointments. If you wish to apply Signature Manager Exchange Edition to other items, use the add option to add the relevant class. |
|
Show unhandled messages in status view |
Select this option to report unhandled messages in the Windows event log. |

|
Changes are retained if you move to other tabs within the content pane. When you are satisfied that all tabs have been updated correctly, click the save button to save changes across all tabs. Alternatively, use the cancel button to abandon all changes. |
Advanced settings
Click the advanced button on the settings tab to access additional settings for fault tolerance, diagnostics and AD cache as summarized below.
Fault tolerance
For some organizations, adding signatures (particularly disclaimers) to email messages is critical - to the extent that the Microsoft Exchange server must be stopped rather than send messages without correct signatures, in the event of a fault. For others, it is sufficient to quarantine messages but still send them in their original form. The fault tolerance tab allows administrators to specify how messages should be handled in the event of a fault during message processing:

These options are summarized below:
|
Option |
Summary |
|
When a fault is encountered during the processing of a message |
|
|
Deliver the message anyway |
In the event of a fault, deliver the message at whichever point it got to through Signature Manager Exchange Edition processing and do not take a quarantine copy. In this situation, the only indication that something went wrong would be an error in the Windows event log. |
|
Quarantine the message |
In the event of a fault, quarantine the message and do not attempt delivery. |
|
Quarantine the message and deliver the original |
In the event of a fault, quarantine the message and deliver the message in its original form. In this situation, a copy of the message is stored in the quarantine folder for later analysis, and the message is sent at whichever point it got to through processing. |
|
If quarantine fails |
|
|
Deliver the message anyway |
If a quarantine setting is selected but quarantine is not possible at the time of a fault, deliver the message anyway. |
|
Stop the Microsoft Exchange Transport Service |
If a quarantine setting is selected but quarantine is not possible at the time of a fault, stop the Microsoft Exchange Transport Service so that all incoming and outgoing messages are stopped. To apply this setting, account credentials must be provided for a user with appropriate permissions to stop this service. |
|
Quarantine will fail if there are more than xx messages in the quarantine folder |
Use this option to specify a number of messages to be quarantined before quarantine fails and any 'if quarantine fails' actions come into force. |
|
Quarantine Folder |
Use the browse button
- |
Diagnostics
A diagnostics email is only used by Exclaimer support, in the event of a query. It contains information about particular emails, including system information, the email message before and after processing, status information and an exported econfig file for the Exclaimer Signature Manager Exchange Edition installation. This option should not be enabled unless you are asked to do so by Exclaimer support:

These options are summarized below:
|
Option |
Summary |
|
Enable diagnostics |
Select this option to enable diagnostics. |
|
Diagnostic Recipients |
Use the browse button
- |
|
Attachment Extension |
Some diagnostic information is sent as an attachment with the diagnostics email. This is a standard extension to apply to all attachments (this can be useful - for example - to stop diagnostic emails being blocked by anti-virus and anti-spam applications). |
|
Match Sender |
The sender of the messages to be matched for diagnostics emails. |
|
Match Recipients |
The recipient of messages to be matched for diagnostics emails. |
|
Match Subject |
The subject of the messages to be matched for diagnostics emails. |
AD cache
To optimize performance, Signature Manager Exchange Edition caches information from your Active Directory. Use AD cache options to determine how cached information is handled:

These options allow you to specify cache thresholds for different Active Directory elements as summarized below:
|
Option |
Summary |
|
User Data |
This data is used to populate fields that may be defined within signature templates. |
|
Group Expansion |
This data is concerned with any nested groups - i.e. a group within another group. |
|
Group Membership |
This data is concerned with a list of users and groups that belong to a group. |
The settings toolbar
When the settings tab is displayed, the settings toolbar contains the following options:
|
Toolbar Option |
Summary |
|
New |
Select this option to access the new signature policy option. |

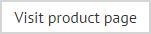







 - to select a folder in which quarantined messages are stored.
- to select a folder in which quarantined messages are stored.