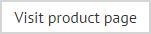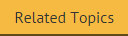Sent items settings
The sent items update feature is configured using the settings tab:
These options are summarized below:
|
|
Option |
Summary |
|
General |
Enable Sent Items Update |
Use this option to enable or disable sent items functionality. |
|
Exclaimer Store Access Service Settings |
Service Settings |
Use the configure sent items update service button to launch the sent items update configuration wizard and setup the service for this feature. |
|
|
Connectivity |
Choose whether to allow the system to automatically detect your Exchange server settings, or to add these settings manually. Typically, manual settings are used if you need to troubleshoot a connectivity problem. If you choose to add settings manually, additional options are displayed:
Here, you must provide your Exchange version and URL. The URL is for the Exchange Web Service URL, which should be located under IIS on the Client Access Server. |
|
Sent Item Handling |
Action |
Use these settings to determine how sent items should be handled. Choose from: Replace the original Sent Item with the modified version of the message. Use this option if you only wish to keep the modified version of original messages. Do not modify original Sent Item but create new item(s) instead. Select this option to retain the original version of messages and add new items for modified version(s). In this case, you can choose to prepend or append text to the subject line of new (modified) messages, so that they are easier to identify in your Sent Items folder. Another way to help identify new messages in your sent items folder is to apply an Outlook category to them. Select the Add a category to modified/new messages option and specify the required category. |
|
|
Split Mail
|
When a message is sent to multiple recipients and different signatures are required, the message is 'split' for each recipient so that appropriate signatures are applied. Use split mail options to determine what should happen in these cases:
If you choose to Keep one copy for all split messages in the Sent Items folder, only one modified message will be saved - this will be the message for the first recipient processed. If you choose to Record all split messages in the Sent Items folder, a modified message will be saved for each recipient. |
|
Temporary Files |
Folder |
A range of temporary files are generated by the Sent Items Update process. The files are placed in the folder specified here. |

How does the sent items update service work?
Having run the sent items update configuration wizard (or if you have installed the service using our manual configuration process), a scheduled task is created. By default, this task runs every minute and calls an Exclaimer program named Exclaimer.SignatureManager.SentItemsUpdate.Scheduler.exe.
This program handles sent items. To start, it checks for any processed messages (i.e. messages where a signature has been applied) in the cache folder for Signature Manager Exchange Edition. Any messages found are then processed as follows:
1 Look for the Primary SMTP address of the sender (this is required in order to find the sender’s Sent Items folder in their mailbox).
2 Update the email with any templates and settings defined in Signature Manager Exchange Edition which apply (e.g. pre/appending text or adding an Outlook category).
3 Save the processed email to the sender’s Sent Items folder.
4 If there is a delay in processing, the item is placed in a Pending folder.
5 If an item still fails after 4 retries (every 15 minutes), it is placed in a Failing folder.
6 If an item still fails after 4 retries (every 12 hours), it is placed in a Failed folder.
7 If the email is corrupted or otherwise invalid, it is placed in an Invalid folder.
8 Messages are purged from the Failed and Invalid folders after 7 days.