Adding a new template
The new template option is available from the console tree and from the toolbar:
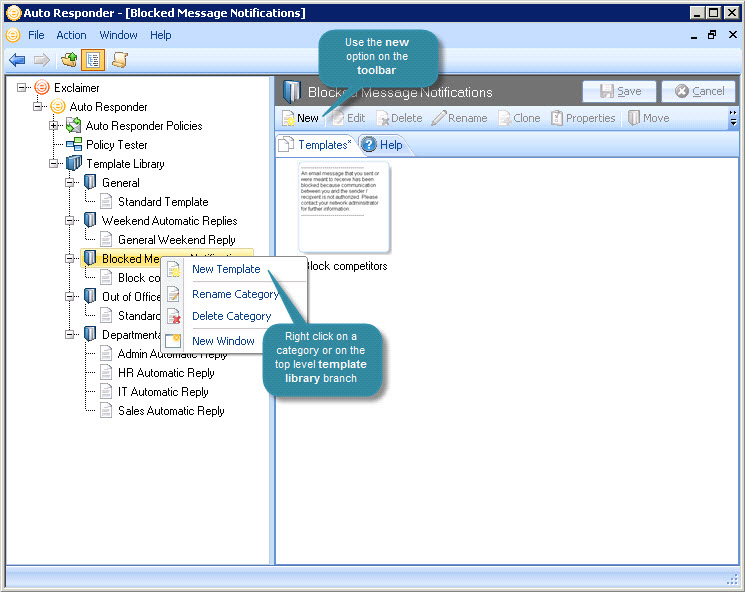
To add a new template, follow the steps below:
-
Select the new template option to open a blank template in the template editor. At this stage, the new template is added to the template library with a temporary name. This name varies, depending on where the new template option was selected. If you added the template from a category, the temporary name will reflect the category name. If you started from the top level template library branch of the tree, the template is automatically assigned to the first category.
-
Create your template with required text and formatting. Remember that you can use tables, images, dynamic fields and properties when creating templates (see the template editor section of this help for detailed information about editor options).
If you wish to include the original message within automatic responses that uses this template, you will need to insert an original message field.
-
Switch between HTML and plain text tabs to create the template in each format.
Exclaimer Auto Responder sends automated replies in the same format as the original email (if an email is received in Rich Text Format, it is converted to HTML in order to keep as much of the formatting as possible). For this reason, you are advised to create each template in both HTML and plain text formats. If you attempt to save a template without creating a version in both HTML and plain text format, a warning is displayed. It is not mandatory to create both formats but creating two versions is recommended.
-
Click save and close (from the editor toolbar) to return to the template library.
-
If required, rename the new template.
-
Click the main save button to save changes made in this session. Alternatively, use the cancel button to abandon all changes.









