Understanding the style editor window
The style editor is divided into upper and lower panes. The upper pane contains a series of tabs which are used to access different style settings. The lower section contains a preview pane which is used to preview how content will look when selected style properties are applied, and displays CSS markup:
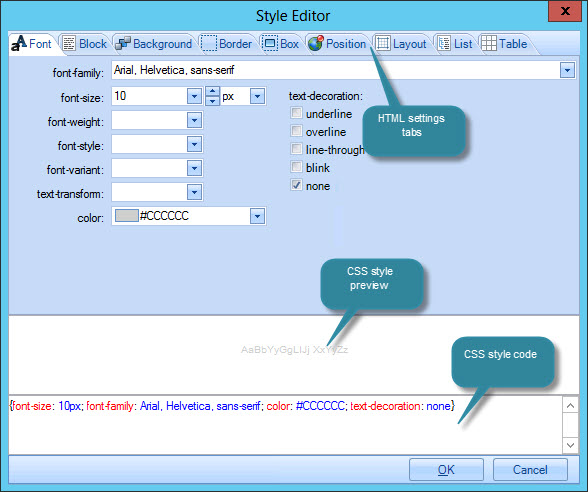
Style properties are accessed via the following tabs:
All available options on these tabs relate to CSS properties. These options are summarized in the following sections however, for more detailed information you may wish to consult a CSS reference - for example http://www.w3schools.com.
Font properties
Use the font tab to set required font properties for the selected item:
|
Option |
Summary |
|
font-family |
Use the drop-down list to select the required font. |
|
font-size |
Use the drop-down list to select the required font size (x-small, small, medium, etc.) or select (value) to select a unit (px, pt, mm, in, em, etc.). |
|
font-weight |
Use the drop-down list to select the required font weight (normal, bold, lighter, etc.). |
|
font-style |
Use the drop-down list to select the required font style (normal, italic, oblique or inherit). |
|
font-variant |
Use the drop-down list to select the required font variant (normal, small caps or inherit). |
|
text-transform |
Use the drop-down list to select the required transformation (capitalize, lowercase, none uppercase or inherit). |
|
color |
Use the drop-down list to select the required color, or type a value into the field. |
|
text-decoration |
Use check boxes to select one or more text decoration options. |

|
Where inherit is selected, the item of content will inherit the given attribute from its parent element. For example, if you are setting the font-size for a particular word in a paragraph, the word would inherit its size from the paragraph <p> element. |
Block properties
Use the block tab to set required block properties for the selected item. In HTML, elements (i.e. items of content) can be 'block-level' or 'inline'. Typically, block-level elements may contain inline elements and other block-level elements. Inline elements may contain only data and other inline elements. Block-level elements generally start on a new line whilst inline elements do not. Available settings are summarized below:
|
Option |
Summary |
|
line-height |
Use the drop-down list to select normal or inherit, or select (value) to select a unit (pt, px, etc.) and enter the required numeric value. |
|
vertical-align |
Use the drop-down list to select the required vertical alignment setting (baseline, bottom, middle, inherit, etc.) or select (value) to select a unit (%, pt, px, etc.) and enter the required numeric value. |
|
text-align |
Use the drop-down list to select the required text alignment setting (center, justify, left, inherit, etc.). |
|
text-indent |
Use the drop-down list to select the required text indent setting. You can choose to inherit settings from the parent element, or select (value) to select a unit (%, pt, px, etc.) and enter the required numeric value. |
|
white-space |
Use the drop-down list to determine how white space should be handled (normal, nowrap, pre, pre-line, etc.). |
|
word-spacing |
Use the drop-down list to select the required word spacing setting. You can choose normal or to inherit settings from the parent element. Alternatively, or select (value) to select a unit (%, pt, px, etc.) and enter the required numeric value. |
|
letter-spacing |
Use the drop-down list to select the required letter spacing setting. You can choose normal or to inherit settings from the parent element. Alternatively, or select (value) to select a unit (%, pt, px, etc.) and enter the required numeric value. |

|
Where inherit is selected, the item of content will inherit the given attribute from its parent element. For example, if you are setting the font-size for a particular word in a paragraph, the word would inherit its size from the paragraph <p> element. |
Background properties
Use the background tab to set required background properties for the selected item. Available settings are summarized below:
|
Option |
Summary |
|
|
background-color |
Use the drop-down list to select the required color, or type a value into the field. |
|
|
background-image |
Use the drop-down list to select none or inherit. Alternatively, click the browse button to select an image file from your local / network path.
|
|
|
background-repeat |
Use the drop-down list to select if/how a background image should be repeated (no-repeat, repeat, repeat x, repeat y or inherit). |
|
|
background-attachment |
Use the drop-down list to determine whether a background image is fixed or if it scrolls with the rest of the page. |
|
|
(x) background-position |
Use the drop-down list to set the horizontal start position for a background image. Choose from standard options (normal, center, left, right, inherit) or select (value) to select a unit (%, pt, px, etc.) and enter the required numeric value. |
|
|
(y) background-position |
Use the drop-down list to set the vertical start position for a background image. Choose from standard options (normal, center, left, right, inherit) or select (value) to select a unit (%, pt, px, etc.) and enter the required numeric value. |

|
Where inherit is selected, the item of content will inherit the given attribute from its parent element. For example, if you are setting the font-size for a particular word in a paragraph, the word would inherit its size from the paragraph <p> element. |
Border properties
Use the border tab to define a border for the selected item. For each option, you can choose to define individual settings for top, bottom, left and/or right borders, or select the same for all check box to apply the first setting to all borders. Available settings are summarized below:
|
Option |
Summary |
|
border-style |
Use the drop-down list to select the required type (dashed, dotted, double, groove, inherit, etc.). |
|
border-width |
Use the drop-down list to select the required width (thin, medium, thick, inherit). Alternatively, select (value) to select a unit (%, pt, px, etc.) and enter the required numeric value. |
|
border-color |
Use the drop-down list to select the required color, or type a value into the field. |

|
Where inherit is selected, the item of content will inherit the given attribute from its parent element. For example, if you are setting the font-size for a particular word in a paragraph, the word would inherit its size from the paragraph <p> element. |
Box properties
In CSS, a 'box' model can be thought of as a box that wraps around HTML elements. It is typically used for design and layout since it allows the placement of a border around elements, and to space elements in relation to other elements. A box is comprised of margins, borders, padding, and actual content, as illustrated below:
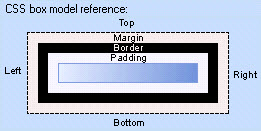
Use the box tab to define margin and padding settings for the selected item (see border properties for border settings). For each option, you can choose to define individual settings for top, bottom, left and/or right borders, or select the same for all check box to apply the first setting to all borders. Available settings are summarized below:
|
Option |
Summary |
|
padding |
Padding is used to clear an area around the content. Use the drop-down list if you wish to inherit padding from the parent element, or select (value) to select a unit (%, pt, px, etc.) and enter the required numeric value. |
|
margin |
Margins are used to clear an area around the border. Use the drop-down list to determine the margin size (auto, inherit) or select (value) to select a unit (%, pt, px, etc.) and enter the required numeric value. |

|
Where inherit is selected, the item of content will inherit the given attribute from its parent element. For example, if you are setting the font-size for a particular word in a paragraph, the word would inherit its size from the paragraph <p> element. |
Position properties
Positioning properties are used to position an element. They can be used to place an element in front of or behind another, and to specify what should happen when an element's content is too big.
Here, you select a positioning method and (if required) define positioning using top, bottom, left, and right properties. Note that properties work differently depending on which positioning method is selected. The following positioning methods are available:
|
Option |
Summary |
|
absolute |
An absolute position element is positioned relative to the first parent element that has a position other than static. If no such element is found, the containing block is <html>. Static elements can overlap other elements. |
|
fixed |
An element with a fixed position is positioned relative to the browser window - it does not move even if the window is scrolled. Fixed positioned elements can overlap other elements. |
|
static |
A static positioned element is always positioned according to the normal flow of the page. Static positioned elements are not affected by the top, bottom, left, and right properties. |
|
inherit |
Inherit positioning from the parent element. |
The z-index property is used to control the behavior of overlapping elements - i.e. which element should be placed in front of or behind others).
|
Where inherit is selected, the item of content will inherit the given attribute from its parent element. For example, if you are setting the font-size for a particular word in a paragraph, the word would inherit its size from the paragraph <p> element. |
Layout properties
Layout properties are used to determine if and how items are displayed on the page. Available options are summarized below:
|
Option |
Summary |
|
visibility |
Use this option to determine the visibility of an item. Choose from collapse (typically for table elements), hidden, visible or inherit. Note that if an item is hidden, its space on the page is still allocated. |
|
display |
Choose from a range of display options (block, inline, none, inherit, etc.). Note that if display is set to none, its space on the page is removed (i.e. there is no indication that the item was ever there). |
|
float |
Float properties are used to push an element to the left or right, allowing other elements to wrap around it. This technique is often used for images, but it is also useful when working with layouts. Use the drop-down list to select left, none, right or inherit. |
|
overflow |
The overflow property determines what happens if content overflows an element's box. Use the drop-down list to select auto, hidden, scroll, visible or inherit. |
|
clip [top / right / bottom / left] |
Clip options are used to handle cases where an image is larger than its containing element. The clip property allows you to specify the dimensions of an element so the element is clipped to this size when required. Use the drop-down list to select auto or inherit. Alternatively, select (value) to select a unit (%, pt, px, etc.) and enter the required numeric value. |

|
Where inherit is selected, the item of content will inherit the given attribute from its parent element. For example, if you are setting the font-size for a particular word in a paragraph, the word would inherit its size from the paragraph <p> element. |
List properties
List properties are used to determine how a table is displayed. Available options are summarized below:
|
Option |
Summary |
|
list-style-type |
This property is used to specify the type of list-item marker in a list. Choose from a range of types including disc, circle, square, inherit, etc. |
|
list-style-image |
Use the drop-down list to select none or inherit. Alternatively, use the browse button to select your own image to be used as the marker in lists. |
|
list-style-position |
Use this property to specify whether list-item markers should appear inside or outside the content flow. Choose from inside, outside or inherit. |

|
Where inherit is selected, the item of content will inherit the given attribute from its parent element. For example, if you are setting the font-size for a particular word in a paragraph, the word would inherit its size from the paragraph <p> element. |
Table properties
Table properties are used to determine how a table is displayed. Available options are summarized below:
|
Option |
Summary |
|
table-layout |
Select auto to adopt an automatic layout, where the column width is set by the widest unbreakable content in the cells. Alternatively, select fixed, where the horizontal layout depends upon the table's width and the width of the columns, rather than the content of the cells. You can also choose inherit, to inherit behavior of the parent element. |
|
border-collapse |
Choose whether table borders are collapsed into a single border, or detached. Select collapse to collapse borders into a single border (border-spacing and empty-cells properties are ignored). Alternatively, select separate to display detached borders (border-spacing and empty-cells properties are not be ignored). You can also choose inherit, to inherit behavior of the parent element. |
|
empty-cells |
Use this property to determine whether or not to display borders and background for empty cells in a table (only when separated borders are selected). Choose from hide, show or inherit. |
|
caption-side |
This property is used to specify the placement of a table caption - choose from bottom, top or inherit. |

|
Where inherit is selected, the item of content will inherit the given attribute from its parent element. For example, if you are setting the font-size for a particular word in a paragraph, the word would inherit its size from the paragraph <p> element. |









