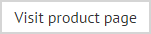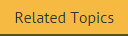Rotating banner ad
The rotating banner ad field can be used where you have a selection of images that you would like to use on a rotational basis, within a template. To achieve this, you place required images in a given folder and then set properties for the rotating banner ad field so that it checks this folder and rotates any images found at your required frequency. You can choose to rotate items randomly, sequentially and (using more advanced options) specify a more precise frequency of rotation (for example, daily, weekly, monthly, etc.).
|
As well as standard image files, you can also rotate HTML web banners - see Multi-link HTML ads for further information. |
The following process explains how to use this field for rotating images with an associated hyperlink (i.e. when a user clicks the image displayed in their email message, they are directed to a given URL):
-
Ensure that required image files are in a single folder on the computer where Exclaimer Signature Manager Office 365 Edition is installed.
-
Use the fields panel to insert a rotating banner ad field.
-
Select the newly inserted field and check the properties pane - properties for the image are shown:
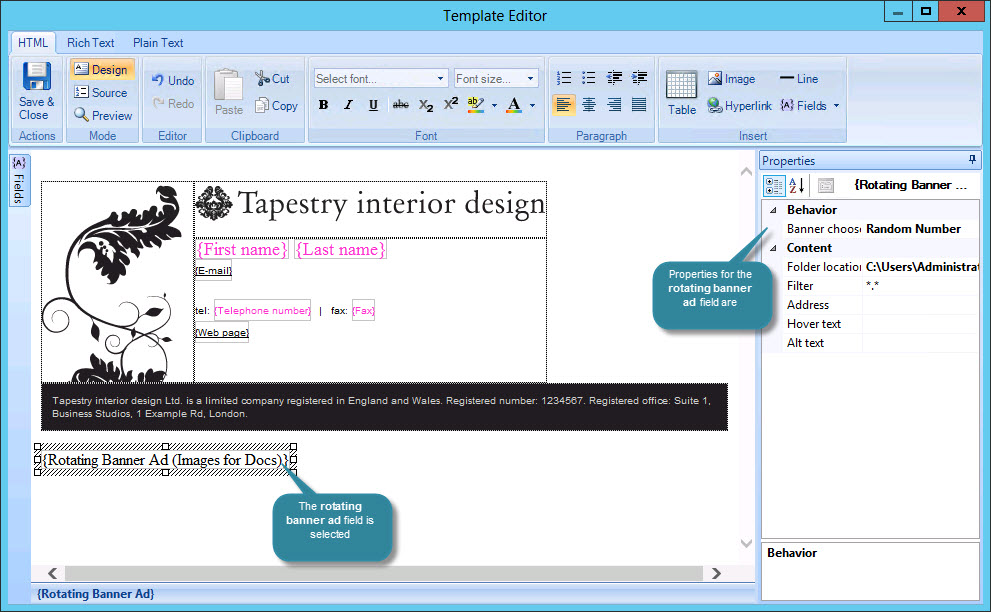
-
Select the drop-down list to the right of the banner chooser field. Here, you specify the frequency and order in which banner ads in the selected folder are displayed. Available options are summarized below:
Action
Summary
Date and Time
Day of the Week
Each day of a week is given a number:
Index
File
0
Sunday
1
Monday
2
Tuesday
3
Wednesday
4
Thursday
5
Friday
6
Saturday
This corresponds to the index of files in the folder that you have specified for a rotating banner ad. If your folder contains just five files, Exclaimer Signature Manager Office 365 Edition will cycle through them as follows:
Banner01.jpg - (0)
Banner02.jpg - (1)
Banner03.jpg - (2)
Banner04.jpg - (3)
Banner05.jpg - (4)
Banner01.jpg - (5)
Banner02.jpg - (6)
Banner03.jpg - (0)
Banner04.jpg - (1)
Banner05.jpg - (2)
Banner01.jpg - (3)
Banner02.jpg - (4)
Banner03.jpg - (5)
Banner04.jpg - (6)As can be seen from the example above, Exclaimer Signature Manager Office 365 Edition repeats the sequence so that users will always have a banner inserted in to their signatures.
Week of the Year
This allows you to cycle through banner ads, changing to a different banner ad every week.
Each week of the year is given a number 00-51. This corresponds to the index of files in the folder that you have specified for a rotating banner ad. If your folder contains just five files Exclaimer Signature Manager Office 365 Edition will cycle through them as follows:
Banner01.jpg - (00)
Banner02.jpg - (01)
Banner03.jpg - (02)
Banner04.jpg - (03)
Banner05.jpg - (04)
Banner01.jpg - (05)
Banner02.jpg - (06)
Banner04.jpg - (07)
Banner05.jpg - (08)...
Banner##.jpg - (51)
Banner##.jpg - (00)
Banner##.jpg - (01)Day of the Year
This allows you to cycle through banner ads, changing to a different banner ad every day of the year.
Each day of the year is given a number 000-364/365. This corresponds to the index of files in the folder that you have specified for a banner ad. If your folder contains just five files, Exclaimer Signature Manager Office 365 Edition will cycle through them like this:
Banner01.jpg - (000)
Banner02.jpg - (001)
Banner03.jpg - (002)
Banner04.jpg - (003)
Banner05.jpg - (004)
Banner01.jpg - (005)
Banner02.jpg - (006)
Banner04.jpg - (007)
Banner05.jpg - (008)
...Banner##.jpg - (365)
Banner##.jpg - (000)
Banner##.jpg - (001)Year
This allows you to cycle through banner ads, changing to a different banner ad every year.
For example, suppose you have the following four files:
Index
File
0
a.gif
1
b.gif
2
c.gif
3
d.gif
If the year was 2009 you can calculate which file will be displayed using the following equation:
2009 % 4 (where 2009 is the year and 4 is the number of files you have in the folder)
2009/4=502 (as integer)
502*4=2008
2009-2008=1The result of 1 would display b.gif from the list of files.
If you had the same four files and the year was 2010 you can calculate which file will be displayed using the following equation:
2010 % 4 (where 2010 is the year and 4 is the number of files you have in the folder)
2010/4=502 (as integer)
502*4=2008
2010-2008=2The result of 2 would display c.gif from the list of files.
If you had the same four files and the year was 2011 you can calculate which file will be displayed using the following equation:
2011 % 4 (where 2011 is the year and 4 is the number of files you have in the folder)
2011/4=502 (as integer)
502*4=2008
2011-2008=3The result of 3 would display d.gif from the list of files.
Month
This allows you to cycle through banner ads, changing to a different banner ad every month. For example, suppose you have the following four files:
Index
File
0
a.gif
1
b.gif
2
c.gif
3
d.gif
If the month was July (the 7th month) you can calculate which file will be displayed using the following equation:
If you had the same four files and the month was September (the 9th month) you can calculate which file will be displayed using the following equation:
Day
This allows you to cycle through banner ads, changing to a different banner ad every day. For example, suppose you have the following four files:
Index
File
0
a.gif
1
b.gif
2
c.gif
3
d.gif
If the day was the 23rd day of the year you can work out which file will be displayed using the following equation:
23 % 4 (where 23 is the day number and 4 is the number of files you have in the folder)
23/4=5 (as integer)
5*4=20
23-20=3The result of 3 would display d.gif from the list of files.
If the day was the 50th day of the year you can work out which file will be displayed using the following equation:
50 % 4 (where 50 is the day number and 4 is the number of files you have in the folder)
50/4=12 (as integer)
12*4=48
50-48=2The result of 2 would display c.gif from the list of files.
Sequencers
Random Number
Banners are changed on a random basis.
Server Sequential Number
A different banner is displayed, starting with the first and ending with the last (ordered in an alpha/numeric sequence 0-9, -a-z).
When the last banner in the sequence is reached the entire process starts again so that the user will always have a banner inserted in to their signature.
Rather than remembering the last banner used for each user, Exclaimer Signature Manager Office 365 Edition changes the banner for each request processed (irrespective of user) and updates with the next banner in the sequence.
Template Sequential
If you have a folder of images (banners) and they are named (for example) 1-10; each time this particular template is applied to a message it will increment the number and thus the corresponding numbered image (banner) is inserted.
-
Choose the required sequence:
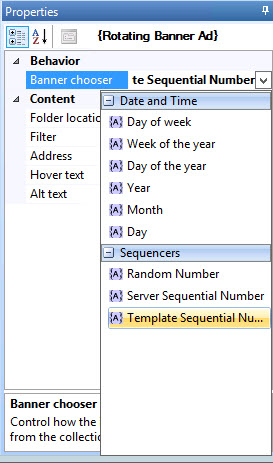
-
Set remaining properties as follows:
Action
Summary
Folder Location
Click the browse -
 - button to open
the folder location window, then
click browse to navigate drives
and folders to specify a folder location. Alternatively, click
insert to navigate available fields
and select a field to insert as the location.
- button to open
the folder location window, then
click browse to navigate drives
and folders to specify a folder location. Alternatively, click
insert to navigate available fields
and select a field to insert as the location.Filter
If required, you can use wildcards so that only certain images are used (for example, you might wish to use a series of images which start with '14' and would therefore specify '14*.*' or you might only wish to use JPEG images and therefore specify '*.JPG'.
Address
Use this option to apply a hyperlink to banner images.
Click the browse -
 - button to open the address window,
then type the required URL into the address
field (i.e. the web address that should be displayed when
a user clicks the image in the message). Alternatively, click
insert to navigate available fields
and select a field as the link target (for example, you might
wish to use the user's web page).
- button to open the address window,
then type the required URL into the address
field (i.e. the web address that should be displayed when
a user clicks the image in the message). Alternatively, click
insert to navigate available fields
and select a field as the link target (for example, you might
wish to use the user's web page).Hover Text
Enter text to be displayed when a user hovers the cursor over a rotating banner ad image
Alt Text
Enter text to be displayed if images cannot be displayed.
|
Remember that you can switch to preview mode (from the template editor toolbar) to see the effect of any dynamic fields you have inserted. |
Multi-link HTML ads
If required, you can use a third party HTML editor to create sophisticated HTML web banners to be rotated. These might incorporate multiple images and hyperlinks - for example:
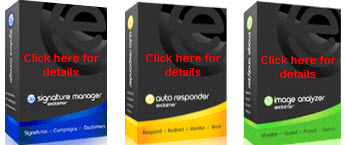
Simply save your web banners as .htm files and add them to the required folder location for your rotating banner ad.
|
Remember that you can switch to preview mode (from the template editor toolbar) to see the effect of any dynamic fields you have inserted. |