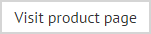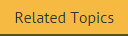Licensing
The licensing tab contains information and options regarding the license for Exclaimer Signature Manager Office 365 Edition:
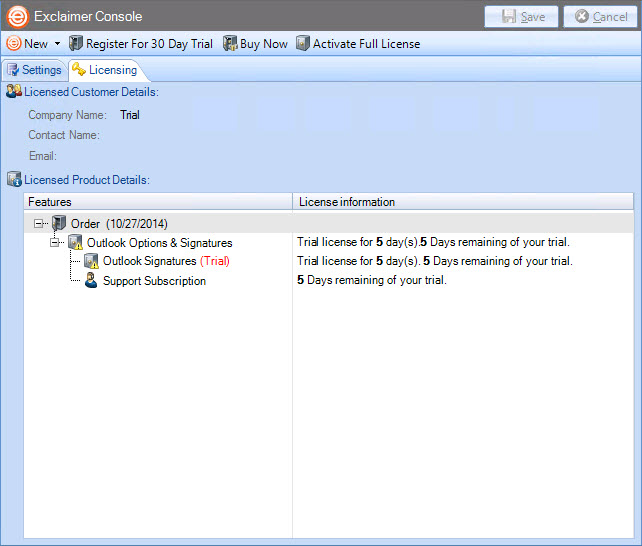
Licensing information is summarized in the following sections:
The licensing process
Our aim is to get you working with Exclaimer software as quickly as possible. As such, we have implemented a flexible licensing policy with minimal restrictions during the trial period.
If you have installed Exclaimer software for the first time, you can use it for five days without any form of registration. After five days, you are prompted to register for a 30 day trial. During the trial period, all signatures are appended with the following text: This Signature was created by Exclaimer Signature Manager Office 365 Edition. This message is only added when the product is in trial.
This text is only added when signatures are generated within the trial period; once the license is activated the message is removed. Having completed a trial period, you can:
-
Purchase the product from the Exclaimer website or by contacting the Exclaimer sales team
-
Contact the Exclaimer sales team to extend your trial
Licensing information
The licensing tab shows any contact details associated with this Exclaimer license. You can also see the type of license that is currently in place and the license status (for example, the number of days remaining for a trial).
The licensing toolbar
When the licensing tab is displayed, the licensing toolbar contains the following options:
|
Toolbar Option |
Summary |
|
New > Signature Manager Office 365 Edition policy |
See the adding a new Outlook policy page. |
|
Before using this software, you must register your installation of the Exclaimer Console and its associated products. Click this option to open the register for 30 day trial wizard and follow on-screen instructions to register your trial. |
|
|
This option is only displayed if you have registered for a 30 day trial. To extend a trial, you need to email the Exclaimer sales team. |
|
|
Access the Exclaimer website products page to purchase a license. |
|
|
Having purchased a license, you will receive an email which includes a product activation key. Use the activate full license option to activate your license. |
|
Changes are retained if you move to other tabs within the content pane. When you are satisfied that all tabs have been updated correctly, click the save button to save changes across all tabs. Alternatively, use the cancel button to abandon all changes. |