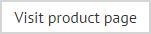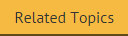Working with rules applied information
Having run a policy test, an additional tab named rules applied is displayed:
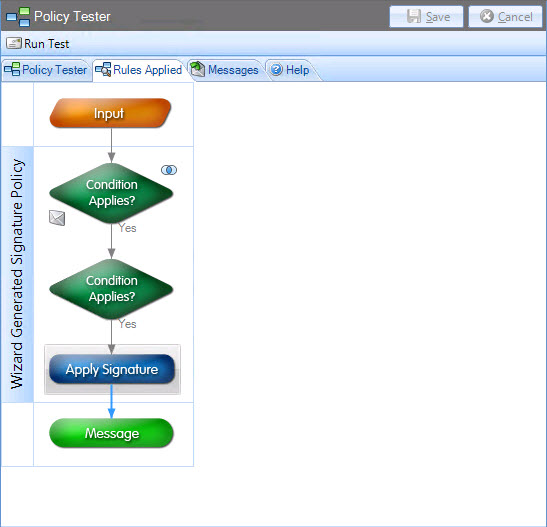
From here, you can view the outcome of the policy test as a process diagram. Here, each policy processed is displayed with a yes or no indicator, so you can see if the policy was applied. When you hover the cursor over a segment of the diagram, additional options are displayed:
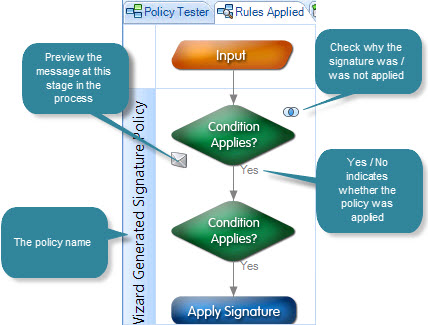
At the bottom of the rules applied window, summary information is available. From here, you can view basic settings for the policy test, and an explanation of how the selected policy has been processed (at a selected stage):
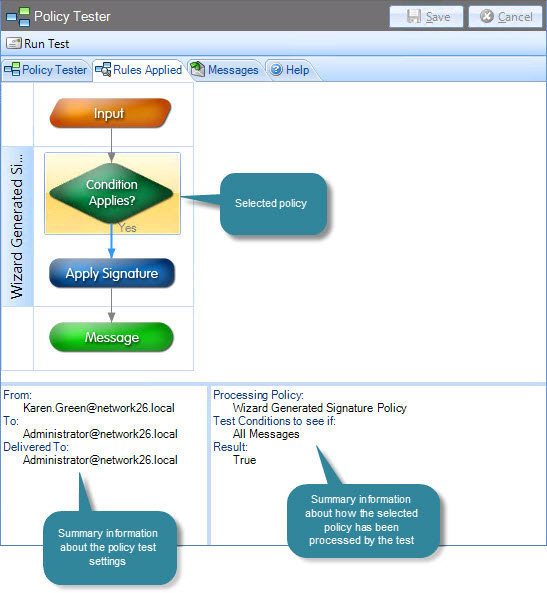
Checking the reason why a signature policy is or is not applied
To view a brief summary of why a signature was or was not applied to
the test message, hover the cursor over the relevant section of the process
diagram until additional icons are displayed (as shown in the example
above). Then, click  to
view summary information - for example:
to
view summary information - for example:
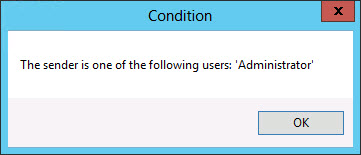
More detailed information is available at the bottom of the rules applied tab, as described in the previous section.
Previewing the message at any stage in the process
To view a preview of the test email message at a particular stage of
processing, hover the cursor over the relevant section of the process
diagram until additional icons are displayed. Then, click  to view the message at this point:
to view the message at this point:
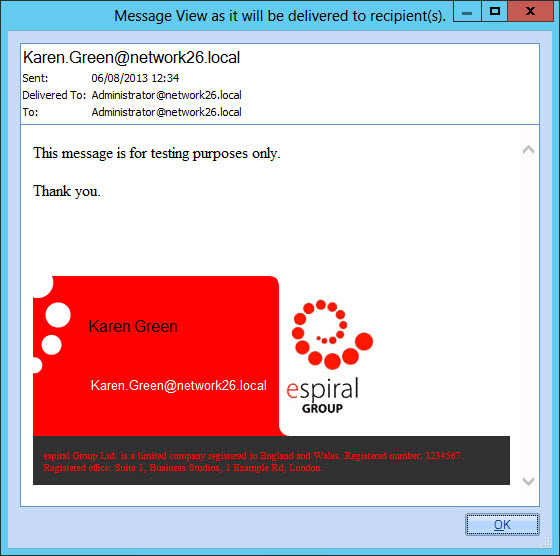
If you click the final message node in the rules applied diagram and choose the preview option, you will see what (if any) signature is applied once all processing is complete. Alternatively, you can click the messages tab and check the output entry for this test.