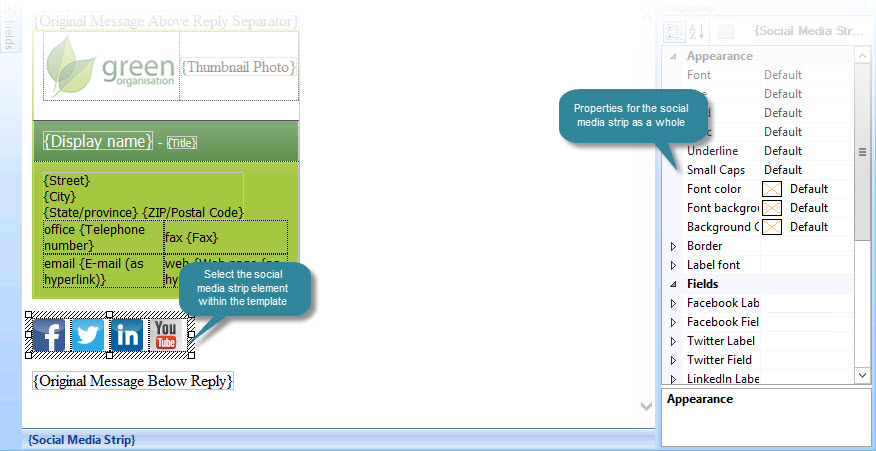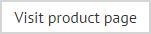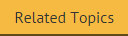Social media strip
The social media strip field inserts a strip of predefined social media icons which can then be tailored to meet your requirements. By default, the social media strip includes icons (and associated properties) for Facebook, Linked In, Twitter, You Tube and Google Plus:
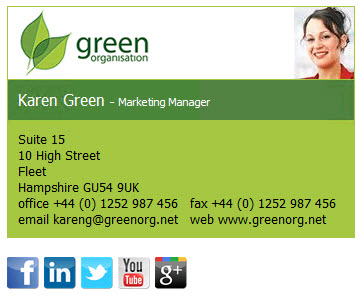
To add a social media strip to your template, select the social media strip field from the fields panel to access the social media strip window:
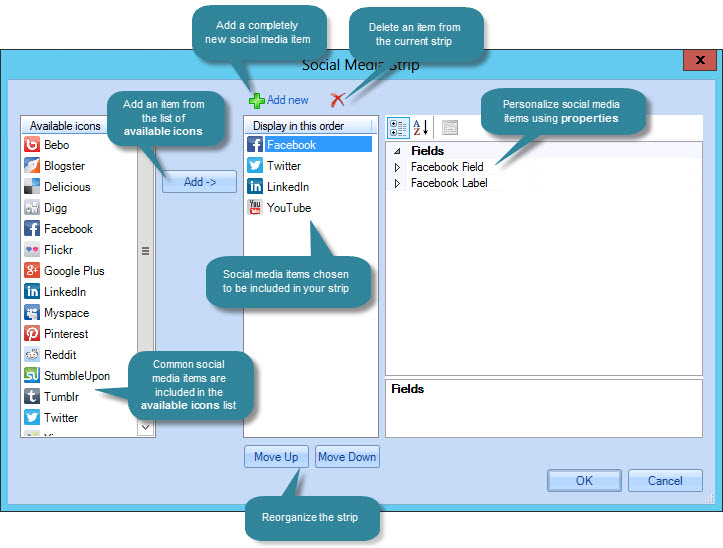
From here you can:
Adding an existing item to the social media strip
A list of common social media items is displayed in the available icons pane, on the left-hand side of the social media strip window. To add one of these items to your social media strip, simply select it from this list and click the add button:
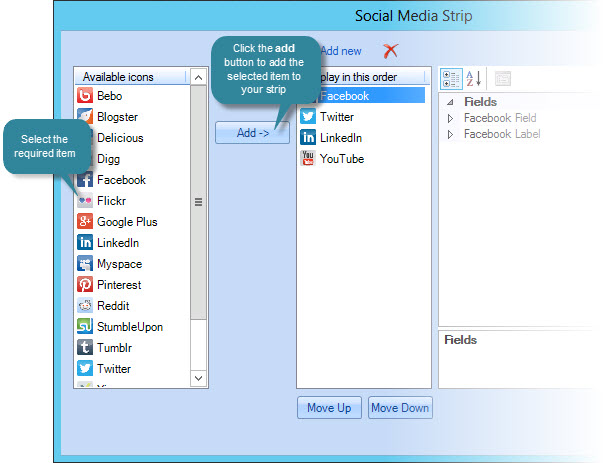
The selected item is added to the end of the social media strip, shown in the center pane. The item is added with an icon and generic properties which you then need to personalize with your own details. If required, you can also choose to reorganize items in this pane to change the sequence of the completed social media strip.
Personalizing a social media item
When a social media item is added from the available icons list, it is added with an icon and generic properties. For example, when the Facebook item is added, the default hyperlink associated with the icon is http://www.facebook.com, therefore you will need to update this with the link to your own Facebook page.
Properties for each item are listed within two main categories - field and label:
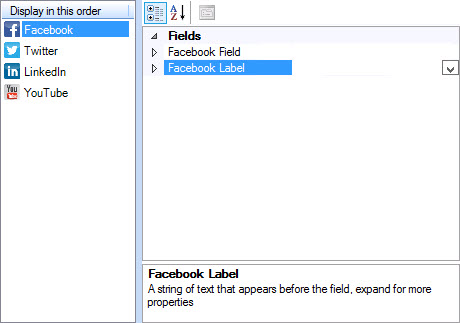
Field properties are concerned with the behavior and appearance of the item - for example, what image is used for the icon, what hyperlink is used when the recipient clicks on the icon, etc. Label properties can be used if you wish to add some text to be displayed with an icon in the strip.
Field properties
When an item is added to the social media strip, a range of field properties is available however, there are a number of key properties that should be checked and updated as required. These items are shown below:
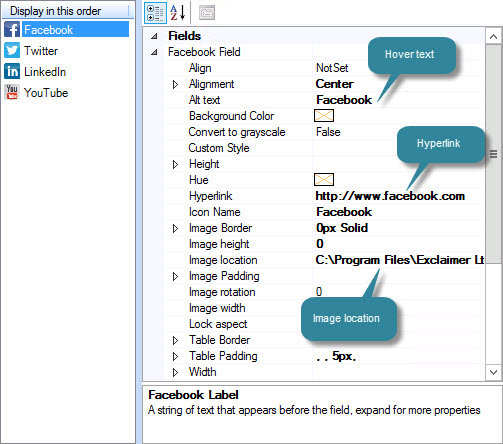
Here:
-
The alt text property contains text that will be displayed when a message recipient hovers their cursor over the icon for that item. Default text is provided but you may wish to change this to something more personal (for example, 'Visit us on Facebook!').
-
The hyperlink property contains a link to the main site for the social media item - for example, http://www.facebook.com. You should update this link to reflect your own feed/page - for example, http://www.facebook.com/pages/Exclaimer/148766371817678.
-
The image location property shows where the icon for the social media item is stored. If you are happy to use the default icon then there is no need to change this however, if you wish to use an alternative icon, you should change this property accordingly.
Label properties
Label properties can be used if you wish to add text to a social media item - for example:
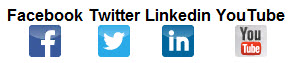
To do this, click anywhere within the topmost label field to activate it and then click the associated down-arrow to open the text box and add required text:
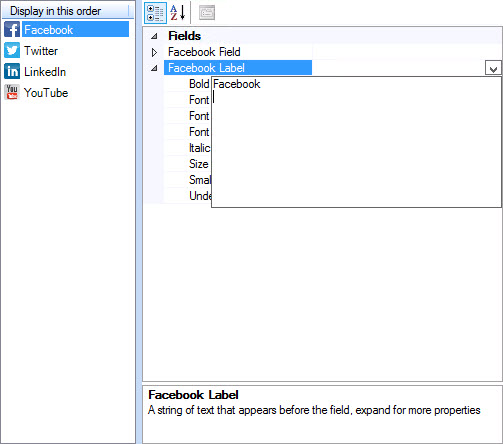
Adding a new item to the social media strip
If you need to add a social media item which is not shown in the available icons list, click the add new option at the top of the social media strip window:
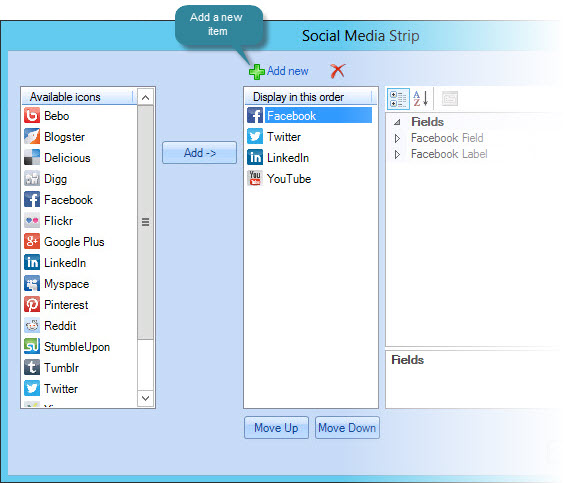
From here, the add icon window is displayed:
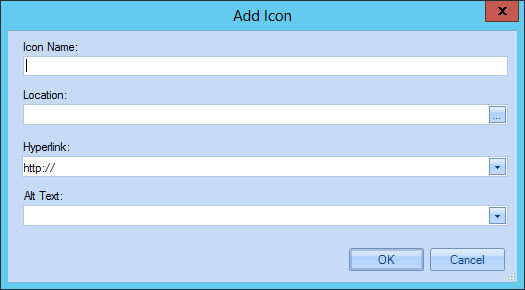
Complete details for this item using the table below as a guide:
|
Toolbar option |
Summary |
|
Icon Name |
Enter a name for this item. This name is used to identify this item in the available icons list. |
|
Location |
Click the browse button associated with this field to navigate drives and folders to locate the required image. |
|
Hyperlink |
Enter the full URL associated with this item - for example, http://www.facebook.com/pages/Exclaimer/148766371817678. |
|
Alt Text |
Enter text to be displayed when a message recipient hovers their cursor over the icon for this item - for example, 'Visit us on Facebook!'. |
Removing an item from the social media strip
To remove an item from the social media strip, simply select the required item (in the center pane) and click the cross icon at the top of the social media strip window:
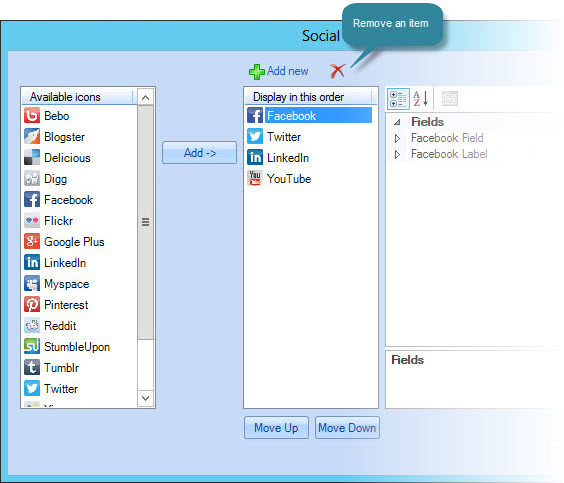
Re-organizing the social media strip
Social media items are displayed in the sequence that they appear within the center pane of the social media strip window. To change this sequence, select an item and use move up/ move down buttons to shift its position in the list.
Customizing the social media strip
Once a social media strip has been added to a template, you can define properties for the strip as a whole. For example, you can define a border, background color and layout. To do this, select the social media strip and access the properties panel: