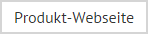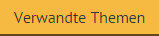Erklärung des Exclaimer-Konsolenfensters
Das Exclaimer-Konsolenfenster ist in drei Bereiche aufgeteilt (s. Übersicht unten). Klicken Sie auf eine Sprechblase für weitere Informationen:
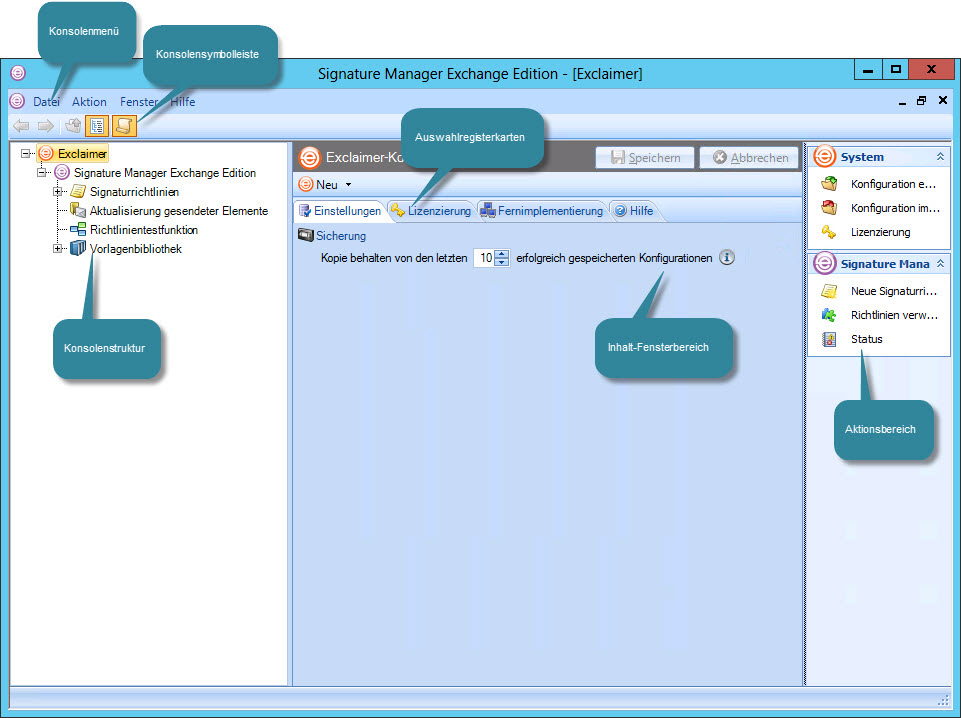
Übersicht zur Exclaimer-Konsole
Eine Übersicht zu den verfügbaren Optionen in der Exclaimer-Konsole erhalten in den folgenden Abschnitten:
Konsolenmenü
Das Konsolenmenü bietet Zugriff auf wichtige Bereiche und Aufgaben in der Exclaimer-Konsole. Nachfolgend werden verfügbare Optionen zusammengefasst:
|
Menü |
Zusammenfassung |
|
Datei |
Speichern Verwenden Sie diese Option, um durchgeführte Änderungen im aktuellen Inhaltsbereich zu speichern. Beenden Verwenden Sie diese Option, um die Konsole zu schließen. Werden nicht gespeicherte Änderungen erkannt, werden Sie aufgefordert, diese vor dem Beenden zu speichern. |
|
Aktion |
Optionen in diesem Menü variieren abhängig vom Zweig, der gerade in der Konsolenbaumstruktur ausgewählt ist. Die unten aufgeführten sind verfügbar, wenn der oberste Zweig (Exclaimer) ausgewählt ist: Neu Verwenden Sie diese Option, um die Option Neue Signature Manager Exchange Edition-Richtlinie aufzurufen und eine neue Richtlinie zu erstellen. Konfiguration exportieren... Mit dieser Option exportieren Sie aktuelle Konfigurationseinstellungen für die Konsole (wenn Sie beispielsweise die gleichen Einstellungen für die Konfiguration auf einem anderen Server in Ihrem Unternehmen verwenden möchten). Konfiguration importieren... Mit dieser Option importieren Sie aktuelle Konfigurationseinstellungen für die Konsole (wenn Sie beispielsweise für die Konfiguration eines Servers die gleichen Einstellungen eines anderen Servers in Ihrem Unternehmen verwenden möchten). |
|
Fenster |
Neues Fenster Verwenden Sie diese Option, um eine weitere Instanz der Konsole zu öffnen - beispielsweise wenn Sie die Einstellungen auf einer Registerkarte einsehen müssen, während Sie eine andere aktualisieren. Alle geöffneten Fenster werden unten im Fenstermenü angezeigt, damit Sie einfach zwischen Sitzungen wechseln können. Die Option 'Neues Fenster' ist ebenfalls vom Aktionsmenü aus aufrufbar. Überlappend Wenn Sie mit der Option Neues Fenster mehrere Instanzen der Konsole geöffnet haben, können Sie mit dieser Option alle Fenster überlappend anzeigen lassen. Nebeneinander Wenn Sie mit der Option Neues Fenster mehrere Instanzen der Konsole geöffnet haben, können Sie mit dieser Option alle Fenster horizontal über den Bildschirm verteilt anzeigen lassen. |
|
Hilfe |
Inhalt Mit dieser Option können Sie das Hilfesystem aufrufen. Info Zeigt Versionsinformationen zur Konsole an. |
Konsolensymbolleiste
Die Konsolensymbolleiste bietet einen Schnellzugriff auf wichtige Aufgaben. Diese Aufgaben sind ebenfalls vom Konsolenmenü aus verfügbar, wurden jedoch für einen schnelleren Zugriff in der Symbolleiste untergebracht. Optionen in dieser Symbolleiste variieren abhängig vom Zweig, der gerade in der Konsolenbaumstruktur ausgewählt ist. Die unten aufgeführten sind verfügbar, wenn der oberste Zweig (Exclaimer) ausgewählt ist:
|
Option |
Funktion |
Zusammenfassung |
|
Zurück |
Beim Navigieren durch die Konsolenbaumstruktur können Sie mit dieser Option eine Ebene zurückgehen. |
|
|
Vorwärts |
Wenn Sie in der Konsolenbaumstruktur navigieren und zuvor die Zurück-Schaltfläche benutzt haben, können Sie mit dieser Option wieder vorwärts gehen (d. h. an dem Punkt fortsetzen, den Sie vor dem Zurückgehen erreicht hatten). |
|
|
Auf |
Beim Navigieren in der Konsolenbaumstruktur können Sie mit dieser Option hoch zum übergeordneten Zweig wechseln. |
|
|
Konsolenstruktur ein-/ausblenden |
Mit dieser Umschaltoption zeigen Sie die Konsolenstruktur an, wenn sie gerade verborgen ist, bzw. blenden sie aus, wenn die Konsolenstruktur derzeit zu sehen ist. |
|
|
Aktionsbereich ein-/ausblenden |
Mit dieser Umschaltoption zeigen Sie den Aktionsbereich an, wenn er gerade verborgen ist, bzw. blenden ihn aus, wenn der Aktionsbereich derzeit zu sehen ist. |
Konsolenstruktur
Um in der Exclaimer-Konsole (und allen Anwendungen darin) zu navigieren, wird eine vertraute Baumstruktur genutzt. Die Exclaimer-Konsole befindet sich immer auf der obersten Ebene; darunter werden mehrere über-/untergeordnete Zweige (d. h. Knoten) angezeigt. Nach Auswahl eines Knotens in der Baumstruktur werden im Inhaltsbereich Informationen und Optionen angezeigt, die für diesen Knoten relevant sind. Mithilfe von Optionen in der Symbolleiste kann zwischen Zweigen in der Konsolenstruktur schnell navigiert werden.
Wenn ein Zweig ausgewählt wird und Änderungen durchgeführt werden, die jedoch noch nicht gespeichert wurden, wird der Zweig mit einem Sternsymbol (*) daneben angezeigt. Dieses ist auf der übergeordneten Ebene (was bedeutet, dass der Zweig untergeordnete Zweige mit nicht gespeicherten Änderungen enthält) und auf der untergeordneten Ebene zu sehen:
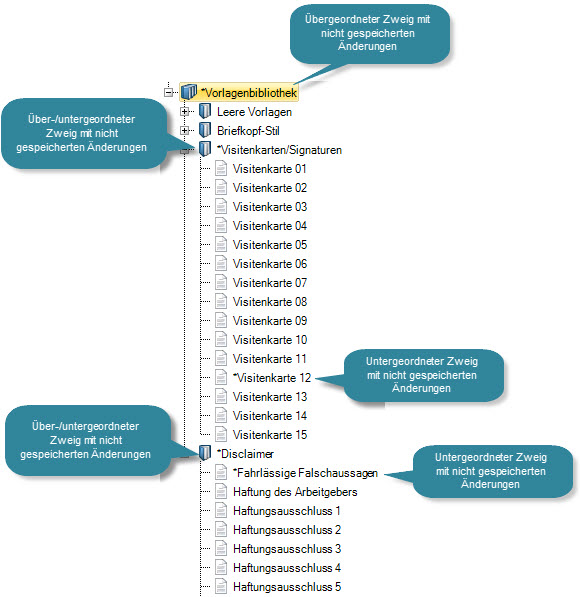
Sobald die Einstellungen eines Zweiges gespeichert wurden, ist kein Sternsymbol mehr zu sehen.
|
Die Konsolenstruktur kann mithilfe der Schaltfläche Konsolenstruktur ein-/ausblenden in der Symbolleiste angezeigt oder verborgen werden. Nutzen Sie für eine schnelle Navigation die Schaltflächen Zurück, Weiter und Auf. |
Inhalt-Fensterbereich
Nach dem Auswählen eines Knotens in der Konsolenstruktur werden jegliche Informationen und Einstellungen, die zu diesem Knoten gehören, im Inhaltsbereich angezeigt. Diese Einstellungen können über eine Reihe von Auswahlregisterkarten ganz oben im Fensterbereich aufgerufen werden.
Auswahlregisterkarten
Informationen und Einstellungen sind auf mehrere Registerkarten aufgeteilt, die oben im Inhaltsbereich aufgerufen werden können. Die verfügbaren Registerkarten hängen davon ab, welcher Zweig der Konsolenstruktur derzeit ausgewählt ist. Die hier gezeigten sind verfügbar, wenn der oberste Zweig (Exclaimer) ausgewählt ist (Einstellungen, Lizenzierung und Fernimplementierung).
Aktionsbereich
Im Aktionsbereich ist ein schneller Zugriff auf verbreitete Aufgaben für den ausgewählten Knoten möglich. Die verfügbaren Aktionen hängen davon ab, welcher Zweig der Konsolenstruktur derzeit ausgewählt ist.
|
Der Aktionsbereich kann mithilfe der Option Aktionsbereich ein-/ausblenden in der Symbolleiste angezeigt oder verborgen werden. |