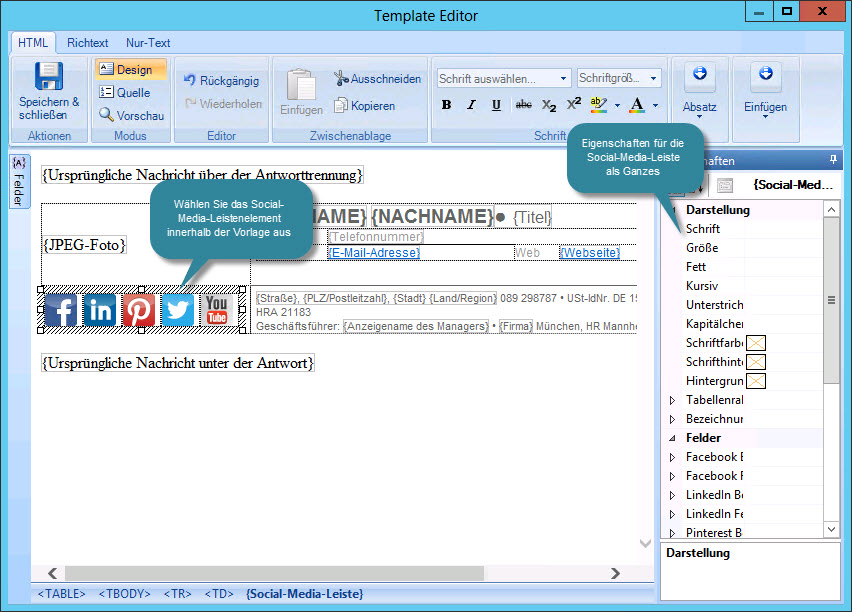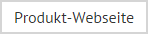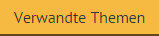Social-Media-Leiste
Mit dem Feld Social-Media-Leiste können Sie eine Leiste mit vordefinierten Social-Media-Symbolen einfügen, die dann an Ihre Anforderungen angepasst werden kann. Standardmäßig enthält die Social-Media-Leiste Symbole (und zugehörige Eigenschaften) für Facebook, Linked In, Twitter, You Tube und Google Plus:
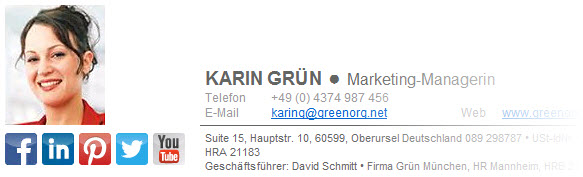
Um Ihrer Vorlage eine Social-Media-Leiste hinzuzufügen, wählen Sie das Feld Social-Media-Leiste im Felder-Fensterbereich aus, um das Fenster Social-Media-Leiste aufzurufen:
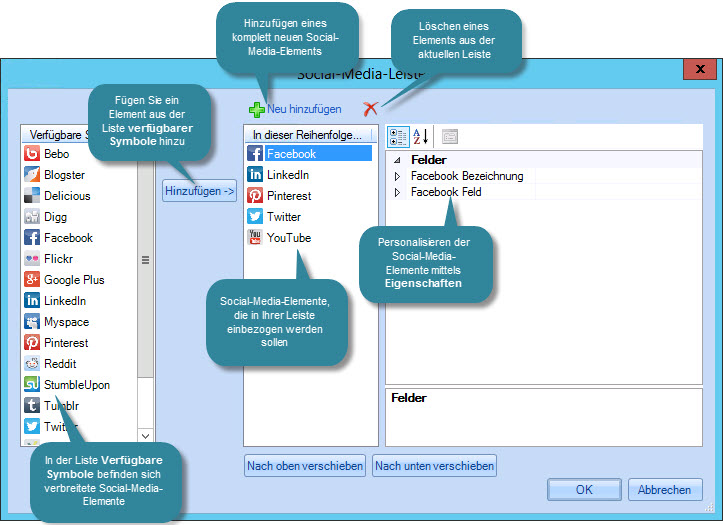
Hier haben Sie folgende Möglichkeiten:
Hinzufügen von vorhandenen Elementen zur Social-Media-Leiste
Eine Liste mit verbreiteten Social-Media-Elementen wird im Fensterbereich Verfügbare Symbole auf der linken Seite des Fensters Social-Media-Leiste angezeigt. Um eines dieser Elemente zu Ihrer Social-Media-Leiste hinzuzufügen, wählen Sie es einfach in dieser Liste aus und klicken Sie auf die Schaltfläche Hinzufügen:
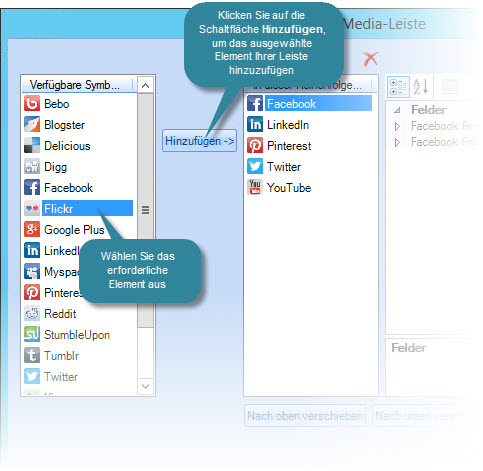
Das ausgewählte Element wird am Ende der Social-Media-Leiste hinzugefügt (s. mittlerer Fensterbereich). Das Element wird mit einem Symbol und generischen Eigenschaften hinzugefügt, die Sie dann mit Ihren eigenen Daten personalisieren müssen. Falls erforderlich, können Sie in diesem Fensterbereich Elemente umordnen, um die Reihenfolge der fertigen Social-Media-Leiste zu ändern.
Personalisieren von Social-Media-Elementen
Wenn ein Social-Media-Element aus der Liste Verfügbare Symbole hinzugefügt wird, verfügt es über ein Symbol und generische Eigenschaften. Wenn beispielsweise das Facebook-Element hinzugefügt wird, lautet der standardmäßige Hyperlink für dieses Symbol http://www.facebook.com. Aus diesem Grund müssen Sie diesen Link mit dem Link zu Ihrer eigenen Facebook-Seite aktualisieren.
Eigenschaften für jedes Element werden in zwei Hauptkategorien aufgelistet - Feld und Bezeichnung:
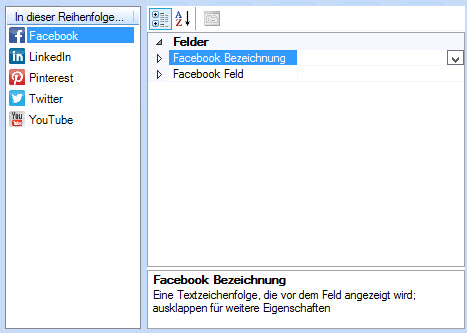
Bei Feldeigenschaften geht es um das Verhalten und Aussehen des Elements - z. B. das Bild für das Symbol, welcher Hyperlink verwendet wird, wenn der Empfänger auf das Symbol klickt, usw. Bezeichnungseigenschaften können verwendet werden, wenn Text bei einem Symbol in der Leiste angezeigt werden soll.
Feldeigenschaften
Wenn ein Element zur Social-Media-Leiste hinzugefügt wird, sind mehrere Feld-Eigenschaften verfügbar. Es gibt jedoch eine Reihe von wichtigen Eigenschaften, die überprüft und nach Bedarf aktualisiert werden sollten. Nachfolgend werden diese Elemente aufgeführt:
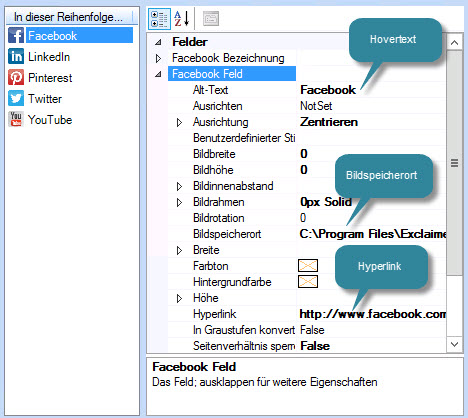
Hier gilt Folgendes:
-
Die Eigenschaft Alternativtext enthält Text, der angezeigt wird, wenn ein Nachrichtenempfänger den Mauszeiger über das Symbol für dieses Element bewegt. Es steht ein Standardtext bereit, aber Sie können diesen in etwas Persönlicheres ändern (z. B. 'Besuchen Sie uns auf Facebook!').
-
Die Eigenschaft Hyperlink enthält einen Link zur Homepage für das Social-Media-Element, z. B. http://www.facebook.com. Sie sollten diesen Link an Ihren Feed bzw. Ihre Seite anpassen, z. B. http://www.facebook.com/pages/Exclaimer/148766371817678.
-
Die Eigenschaft Bildspeicherort zeigt, wo das Symbol für das Social-Media-Element gespeichert ist. Wenn Ihnen das Standardsymbol zusagt, müssen Sie nichts machen. Falls Sie jedoch ein anderes Symbol verwenden möchten, sollten Sie diese Eigenschaft entsprechend ändern.
Bezeichnungseigenschaften
Bezeichnungseigenschaften können verwendet werden, wenn Sie einem Social-Media-Element Text hinzufügen möchten. Beispiel:
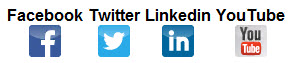
Klicken Sie hierzu irgendwo innerhalb des obersten Bezeichnung-Feldes, um es zu aktivieren, und anschließend auf den zugehörigen Abwärtspfeil, um das Textfeld zu öffnen und erforderlichen Text hinzuzufügen:
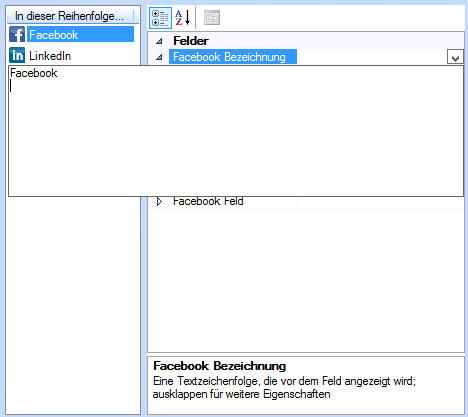
Hinzufügen von neuen Elementen zur Social-Media-Leiste
Wenn Sie ein Social-Media-Element hinzufügen müssen, das sich nicht in der Liste Verfügbare Symbole befindet, klicken Sie auf die Option Neu hinzufügen ganz oben im Fenster Social-Media-Leiste:
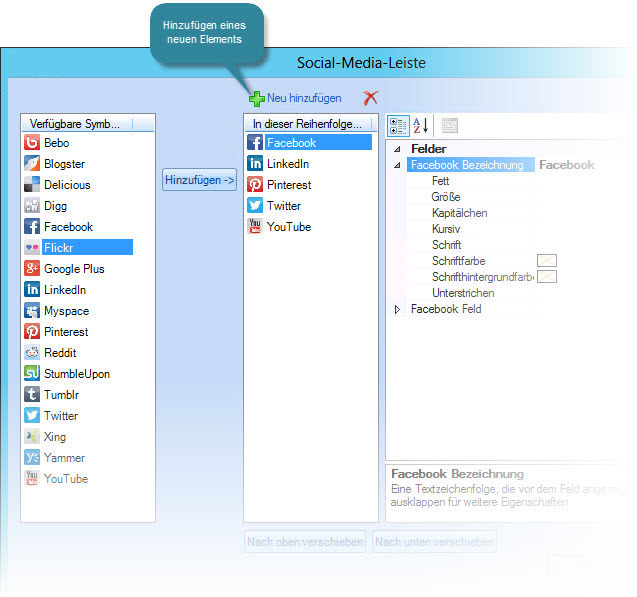
Danach wird das Fenster Symbol hinzufügen angezeigt:
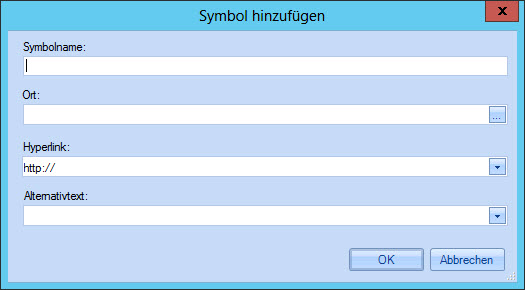
Füllen Sie die Details für dieses Element aus; orientieren Sie sich dabei an der folgenden Tabelle:
|
Symbolleistenoption |
Zusammenfassung |
|
Symbolname |
Geben Sie einen Namen für dieses Element ein. Anhand dieses Namens wird dieses Element in der Liste Verfügbare Symbole identifiziert. |
|
Ort |
Klicken Sie auf die Durchsuchen-Schaltfläche für dieses Feld, um zu den Laufwerken und Ordnern zu navigieren und das erforderliche Bild auszuwählen. |
|
Hyperlink |
Geben Sie die vollständige URL für dieses Element ein, z. B. http://www.facebook.com/pages/Exclaimer/148766371817678. |
|
Alternativtext |
Geben Sie den Text ein, der angezeigt werden soll, wenn ein Nachrichtenempfänger den Mauszeiger über das Symbol für dieses Element bewegt. Beispiel: 'Besuchen Sie uns auf Facebook!'. |
Entfernen von Elementen aus der Social-Media-Leiste
Um ein Element aus der Social-Media-Leiste zu entfernen, wählen Sie einfach das erforderliche Element (im mittleren Fensterbereich) aus, und klicken Sie auf das X-Symbol oben im Fenster Social-Media-Leiste:
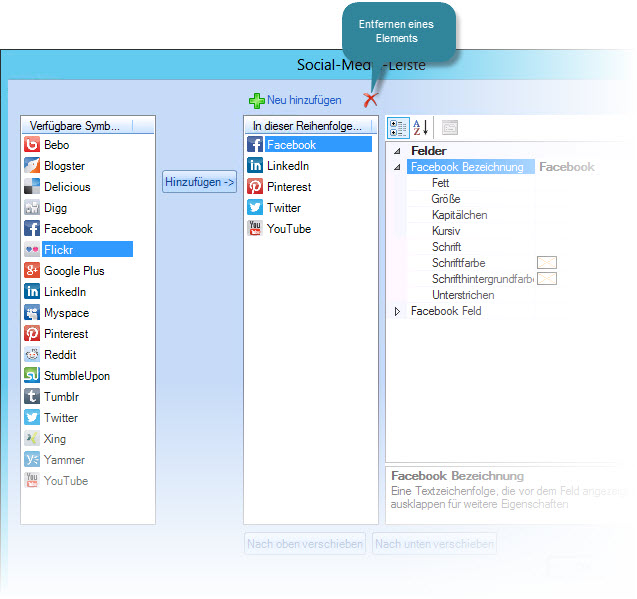
Umordnen der Social-Media-Leiste
Social-Media-Elemente werden in der Reihenfolge angezeigt, in der sie im mittleren Fensterbereich des Fensters Social-Media-Leiste aufgeführt werden. Um diese Reihenfolge zu ändern, wählen Sie ein Element aus, und verschieben Sie die Position in der Liste mithilfe der Nach oben verschieben-/Nach unten verschieben-Schaltflächen.
Anpassen der Social-Media-Leiste
Nachdem eine Social-Media-Leiste einer Vorlage hinzugefügt wurde, können Sie Eigenschaften für die Leiste als Ganzes definieren. So können Sie beispielsweise einen Rahmen, eine Hintergrundfarbe und ein Layout festlegen. Wählen Sie hierzu die Social-Media-Leiste aus, und gehen Sie zum Fensterbereich Eigenschaften: