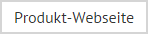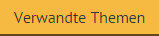Aktualisierungsdienst für gesendete Elemente - manuelle Konfiguration
Um den Aktualisierungsdienst für gesendete Elemente manuell zu konfigurieren, gehen Sie wie folgt vor:
Eine detaillierte Anleitung zu diesen Schritten erhalten Sie in den folgenden Abschnitten.
Schritt 1: Benutzer anlegen
Es gibt zwei Möglichkeiten, einen neuen Benutzer zu erstellen - verwenden Sie EINE der nachfolgend beschriebenen Methoden:
Verwenden der Exchange-Verwaltungskonsole
Ein neuer Benutzer kann mithilfe eines Microsoft Exchange-Assistenten erstellt werden:
-
Wählen Sie in Microsoft Exchange die Optionen Empfängerkonfiguration > Postfach > Neues Postfach.
-
Legen Sie als Postfachtyp Benutzerpostfach fest.
-
Nach Abschluss dieses Assistenten wird empfohlen, das neue Postfach vor der globalen Adressliste zu verbergen (damit wird gewährleistet, dass niemand diesen Benutzer in seinem E-Mail-Client sieht). Führen Sie hierzu das folgende Skript aus:
|
Set-Mailbox -HiddenFromAddressListsEnabled $true -Identity "### Identität des Benutzers eingeben ###" |
-
|
Die von '### ... ###' umgebenen Teile sollten durch die erwähnten Informationen ersetzt werden - entfernen Sie die Rautesymbole (#), und halten Sie die Leerzeichenabstände ein. Weitere Einzelheiten erfahren Sie unten bei Zusätzliche Leitlinien zum Anlegen eines neuen Benutzers. |
Verwenden eines PowerShell-Skripts
Das folgende Skript kann in der Exchange Management Shell ausgeführt werden:
|
New-Mailbox -Name"### Einen Benutzernamen eingeben ###" -UserPrincipalName "### Den Domänen-Benutzernamen eingeben ###" -ResetPasswordOnNextLogon $false -Database"### Die Postfachdatenbank eingeben ###" Set-Mailbox -HiddenFromAddressListsEnabled $true-Identity "### Benutzeridentität eingeben ###" |
Dieses Skript erstellt den Benutzer und versteckt das neue Postfach vor der globalen Adressliste. Weitere Einzelheiten erfahren Sie unten bei Zusätzliche Leitlinien zum Anlegen eines neuen Benutzers.
|
Die von '### ... ###' umgebenen Teile sollten durch die erwähnten Informationen ersetzt werden - entfernen Sie die Rautesymbole (#), und halten Sie die Leerzeichenabstände ein. Weitere Einzelheiten erfahren Sie unten bei Zusätzliche Leitlinien zum Anlegen eines neuen Benutzers. |
Zusätzliche Leitlinien zum Anlegen eines neuen Benutzers
Die folgenden Leitlinien sollten beim Erstellen eines neuen Benutzers anhand einer der oben beschriebenen Methoden berücksichtigt werden:
-
Der Benutzer sollte keine Kennwortablaufrichtlinie haben (d. h. das Kennwort sollte nie ablaufen).
-
Der Benutzer sollte NICHT Mitglied der Gruppen Domänen-Admins oder Organisations-Admins sein, da diesen von den Standard-Exchange-Einstellungen ausdrücklich der Zugriff auf Exchange-Postfächer verweigert wird.
-
Der Benutzer sollte über Rechte zum Anmelden als Dienst verfügen (diese werden erforderlichenfalls bei Schritt 3 erteilt).
-
Beim Anlegen dieses Benutzers sollte besonders sorgfältig vorgegangen werden, da er Komplettzugriff auf E-Mails für alle Benutzer auf dem Exchange-Server hat.
-
Es ist nicht nötig, dass der Benutzer ein Exchange-Postfach hat.
Schritt 2: Berechtigungen erteilen
Die folgenden PowerShell-Skripts gewähren Rechte. Bitte beachten Sie folgende Punkte bei gemischten Umgebungen:
-
Wenn Sie eine gemischte Umgebung mit Exchange 2007- und Exchange 2010- und/oder Exchange 2013-Systemen haben, sollte das individuell passende Skript für den jeweiligen Typ ausgeführt werden. Anders ausgedrückt: Das 2007-Skript sollte auf Exchange 2007 und das 2010/2013-Skript sollte auf Exchange 2010/Exchange 2013 ausgeführt werden (s. nächster Punkt).
-
Exchange 2013 funktioniert auf gleiche Weise wie Exchange 2010. Wenn Sie also eine gemischte Umgebung mit Exchange 2007-, Exchange 2010- und Exchange 2013-Systemen haben, sollte das 2007-Skript auf Exchange 2007 und das 2010/2013-Skript auf Exchange 2010 bzw. Exchange 2013 ausgeführt werden.
-
Wenn Sie einen neuen Exchange 2007-Server oder eine neue Exchange 2007-Datenbank der vorhandenen Infrastruktur hinzugefügt haben, muss das 2007-Skript erneut ausgeführt werden, um die erforderlichen Rechte für neue Server bzw. Datenbanken zu erteilen. Dementsprechend muss das 2010/2013-Skript ebenfalls erneut ausgeführt werden, wenn Sie einen neuen Exchange 2010/2013-Server oder eine neue Exchange 2010/2013-Datenbank hinzufügen.
Exchange 2007
Wenn Sie Exchange 2007 nutzen, verwenden Sie das folgende Skript zum Erteilen von Exchange-Berechtigungen:
|
Get-ExchangeServer | where {$_.IsClientAccessServer -eq $true} | where {$_.IsValid -eq $true} | where {$_.IsExchange2007OrLater -eq $true} | where { $_.AdminDisplayVersion.Major -eq 8 } | ForEach-Object {Add-ADPermission -Identity $_.distinguishedname -User (Get-User -Identity "### Benutzeridentität eingeben ###" | select-object).identity -accessRights GenericRead, GenericWrite -extendedRights Send-As, Receive-As, ms-Exch-Store-Admin, ms-Exch-EPI-Impersonation -InheritanceType All } Get-MailboxDatabase | ForEach-Object {Add-ADPermission-Identity $_.DistinguishedName -User (Get-User-Identity "### Benutzeridentität eingeben ###"| select-object).identity -ExtendedRights ms-Exch-EPI-May-Impersonate} |
|
Die von '### ... ###' umgebenen Teile sollten durch die erwähnten Informationen ersetzt werden - entfernen Sie die Rautesymbole (#), und halten Sie die Leerzeichenabstände ein. |
Exchange 2010/Exchange 2013
Wenn Sie Exchange 2010 oder Exchange 2013 nutzen, verwenden Sie das folgende Skript zum Erteilen von Exchange-Berechtigungen:
|
$ExchangeServer = Get-ExchangeServer
| where {$_.IsClientAccessServer -eq
$true}
| where
{$_.IsValid
-eq $true} | where
{$_.IsExchange2007OrLater
-eq $true} | where
{ $_.AdminDisplayVersion.Major -ge
14 }
$ExchangeServer
| ForEach-Object{ New-ManagementRoleAssignment -Role ApplicationImpersonation
-User (Get-User-Identity "###
Benutzeridentität eingeben ###" |
select-object).identity}
|
|
Die von '### ... ###' umgebenen Teile sollten durch die erwähnten Informationen ersetzt werden - entfernen Sie die Rautesymbole (#), und halten Sie die Leerzeichenabstände ein. |
Schritt 3: Dienst für die Verwendung neuer Berechtigungen konfigurieren
Es gibt zwei Möglichkeiten, um den Dienst für die Verwendung neuer Berechtigungen zu konfigurieren - verwenden Sie EINE der nachfolgend beschriebenen Methoden:
Verwenden des Applet 'Dienste'
-
Rufen Sie das Applet Dienste auf (Systemsteuerung > Verwaltung > Dienste).
-
Suchen Sie nach dem Dienst Exclaimer Signature Manager Exchange Edition Sent Items Update.
-
Klicken Sie mit der rechten Maustaste auf diesen Dienst und wählen Sie Eigenschaften aus.
-
Wählen Sie die Registerkarte Anmelden aus.
-
Klicken Sie auf die Schaltfläche Durchsuchen, und suchen Sie nach dem in Schritt 1 erstellten Benutzer.
-
Geben Sie das Kennwort des Benutzers ein, und klicken Sie auf OK, um den Vorgang abzuschließen.
-
Stellen Sie sicher, dass der Dienst mit den Berechtigungen des neuen Benutzers startet und dass als Starttyp Automatisch eingestellt ist.
Verwenden eines PowerShell-Skripts
Das folgende Skript kann in der Exchange Management Shell ausgeführt werden:
Exchange 2007
Wenn Sie Exchange 2007 nutzen, verwenden Sie das folgende Skript zum Festlegen von Dienstberechtigungen:
|
Get-WMIObject Win32_Service | where { $_.Name -eq "Exclaimer Signature Manager Exchange Edition Sent Items Update Service"} | ForEach-Object { $_.Change($null,$null, $null, $null, "Automatic", $null, "### Domänen-Benutzernamen eingeben ###", Kennwort) } Restart-Service "Exclaimer Signature Manager Exchange Edition Sent Items Update Service" |
|
Die von '### ... ###' umgebenen Teile sollten durch die erwähnten Informationen ersetzt werden - entfernen Sie die Rautesymbole (#), und halten Sie die Leerzeichenabstände ein. Beachten Sie ebenfalls, dass jedes Auftreten von Kennwort durch das passende Kennwort des Benutzerkontos ersetzt werden muss. |
Exchange 2010/Exchange 2013
Wenn Sie Exchange 2010 oder Exchange 2013 nutzen, verwenden Sie das folgende Skript zum Festlegen von Dienstberechtigungen:
|
Get-WMIObject Win32_Service | where { $_.Name-eq"Exclaimer Signature Manager Exchange Edition Sent Items Update Service"} | ForEach-Object {$_.Change($null,$null, $null,$null,"Automatic", $null,"### Benutzeridentität eingeben ###",Kennwort) } Restart-Service "Exclaimer Signature Manager Exchange Edition Sent Items Update Service" |
|
Die von '### ... ###' umgebenen Teile sollten durch die erwähnten Informationen ersetzt werden - entfernen Sie die Rautesymbole (#), und halten Sie die Leerzeichenabstände ein. Beachten Sie ebenfalls, dass jedes Auftreten von Kennwort durch das passende Kennwort des Benutzerkontos ersetzt werden muss. |