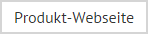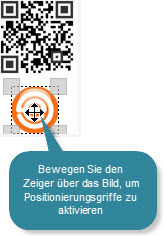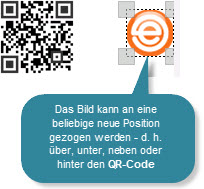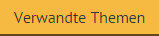QR-Code
Mit dem QR-Code-Feld (Quick-Response-Code) werden spezielle Barcode-Bilder eingefügt, die von QR-Scannern und Smartphones gescannt werden können. Beispiel:

Diese Bilder enthalten Informationen, die aus Text und/oder anderen Feldern bestehen - z. B. könnten Sie Kontaktdaten, Website-Informationen usw. darin unterbringen. Mit Exclaimer Signature Manager Exchange Edition können Sie einen QR-Code hinzufügen und dabei Folgendes angeben:
-
Den QR-Code-Typ, der erforderlich ist (d. h. der Informationstyp, der eingebettet werden soll, wie z. B. URL, Kontakt, Kalenderereignis usw.)
-
Wie der QR-Code dargestellt werden soll (Größe, Schärfe, Form, Farbe und Hintergrund)
-
Texte, Active Directory-Felder und Hyperlink-Details, die mit dem QR-Code verknüpft werden sollen
Wenn erforderlich, können Sie ebenfalls von Logo-Optionen Gebrauch machen, um ein bestimmtes Logo mit dem QR-Code anzuzeigen. Sie können das Logo als Hintergrund, in der Mitte des QR-Codes oder in einer benutzerdefinierten Position anzeigen lassen.
Hinzufügen von QR-Codes zu Vorlagen
Um ein QR-Code-Bild hinzuzufügen, verwenden Sie den Felder-Bereich, um ein QR-Code-Feld einzufügen. Wird das Feld einer Vorlage hinzugefügt, wird das QR-Code-Fenster aufgerufen:
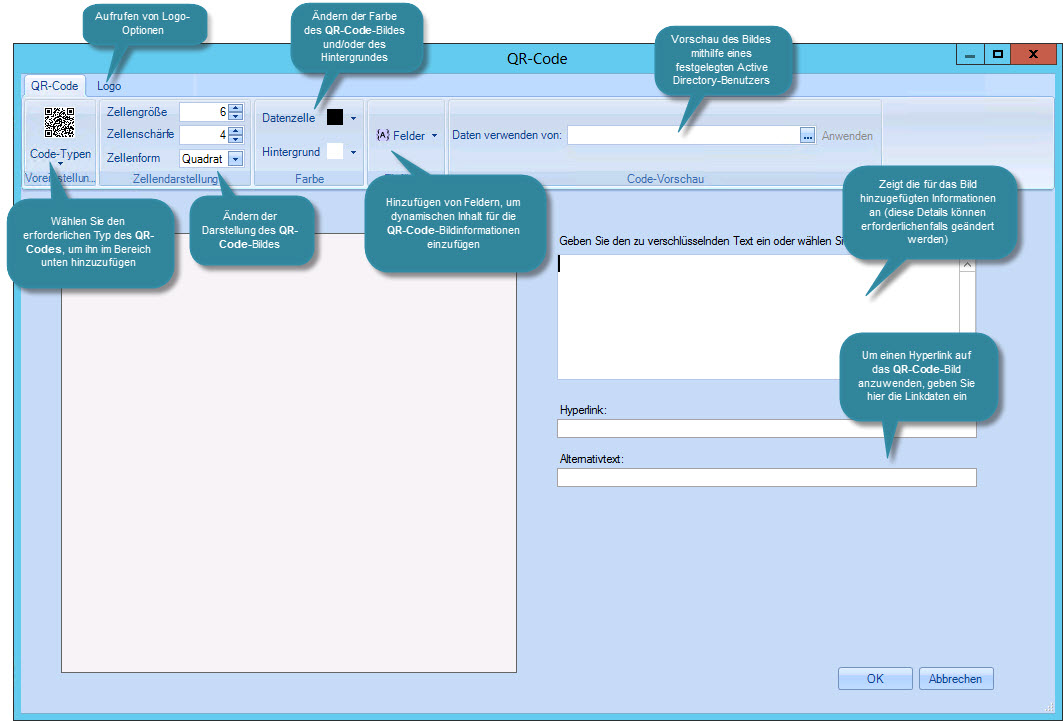
Hier haben Sie folgende Möglichkeiten:
-
Verwenden Sie die Codetyp-Dropdown-Liste, um den Typ des QR-Code-Bildes auszuwählen, das Sie erstellen möchten. Es stehen folgende Optionen zur Auswahl:
Aktion
Zusammenfassung
URL
Zeigt ein URL-Fenster an - geben Sie die vollständige URL für die Website ein, die im Bild integriert werden soll.
Kontaktdetails
Zeigt ein Kontaktdetails-Fenster an, das mit Namen-, Telefon-, E-Mail- und Adressfeldern aus dem Active Directory vorausgefüllt ist. Falls erforderlich, nehmen Sie mit den Pfeilen der jeweiligen Felder Änderungen vor.
Kalenderereignis
Zeigt ein Kalenderereignis-Fenster an, in dem Sie den Namen, den Ort, die Zeitzone und die Anfangs-/Endzeit des Ereignisses hinzufügen können.
Position auf Karte
Zeigt ein Fenster Position auf Karte an, damit Sie den Längen- und Breitengrad eingeben können.
Telefonnummer
Zeigt ein Telefonnummer-Fenster an, das mit dem Telefon-Feld aus dem Active Directory vorausgefüllt ist. Falls erforderlich, nehmen Sie mit dem Pfeil dieses Feldes Änderungen vor.
SMS-Text
Zeigt das Fenster SMS-Text an. Geben Sie hier die erforderliche Telefonnummer ein (verwenden Sie nötigenfalls den Pfeil für dieses Feld, um es über ein Active Directory-Feld auszufüllen). Geben Sie anschließend den gewünschten Text für die SMS-Nachricht im Feld unten ein (Sie können mit der Einfügen-Taste Active Directory-Felder hier einfügen).
Textnachrichten sind auf eine Länge von 160 Zeichen beschränkt - alle längeren Inhalte werden abgeschnitten.
-
Nachdem Sie den Codetyp ausgewählt und die zugehörigen Details eingegeben haben, werden das Bild und die von Ihnen eingegebenen Daten im Fenster QR-Code hinzugefügt. Von hier aus haben Sie mit den Symbolleisten-Optionen folgende Möglichkeiten:
-
Ändern der Größe, Schärfe und Form des QR-Code-Bildes
-
Ändern der Farbe des Bildes (d. h. die tatsächlichen einzelnen Teile) und/oder des Bildhintergrundes
-
Klicken in den Informationsbereich (der mit den von Ihnen bisher eingegebenen Details ausgefüllt ist) und einfügen von Active Directory-Feldern
-
Vorschau des Bildes anhand Details für einen ausgewählten Benutzer
-
Wenn die Empfänger in der Lage sein sollen, auf das QR-Code-Bild zu klicken, um eine Website (oder vielleicht einen mailto-Link) aufzurufen, geben Sie die Link-Daten über Hyperlink- und Alt-Text-Felder ein.
-
Klicken Sie erforderlichenfalls auf die Logo-Registerkarte (ganz oben im Fenster), um ein Logo auf das Bild anzuwenden. Hier können Sie nach dem gewünschten Logo suchen oder mit dem zugehörigen Pfeil des Logo-Feldes ein Logo anhand eines Active Directory-Feldes hinzufügen:
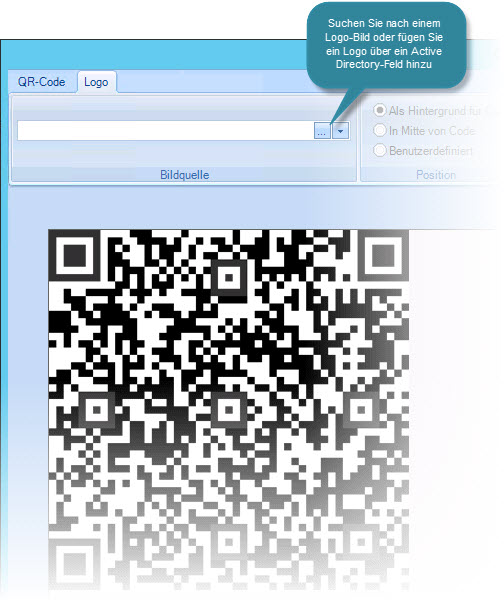
-
Klicken Sie auf OK, um die Daten zu bestätigen und das QR-Code-Bild der Vorlage hinzuzufügen.
|
Bestimmte Kombinationen aus Bildern und Farben erzeugen unter Umständen einen QR-Code, der nicht immer lesbar ist. Wir raten Kunden, den QR-Code mit einem Smartphone zu testen, um sicherzustellen, dass er erwartungsgemäß funktioniert, bevor sie ihn in einer Signatur nutzen. Um die Eigenschaften eines vorhandenen QR-Code-Bildes in einer Vorlage zu bearbeiten, doppelklicken Sie einfach auf das Bild, um das QR-Code-Fenster aufzurufen. |
Ändern der Größe des QR-Codes
Nach dem Definieren eines QR-Codes im QR-Code-Fenster kann das Bild wunschgemäß skaliert werden. Um das Bild zu skalieren, bewegen Sie den Zeiger über die Markierung in der unteren rechten Ecke des Bildes, um Griffe zu aktivieren:
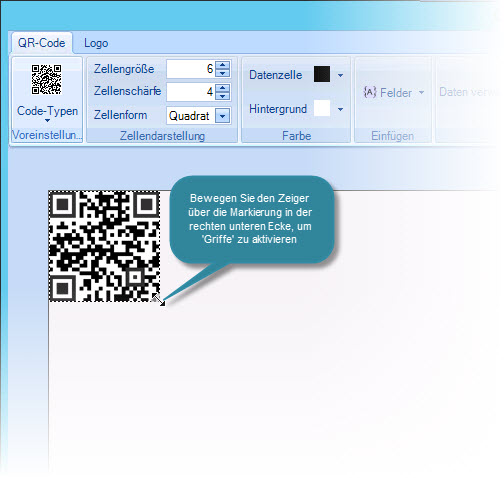
Anschließend können Sie das Bild ziehen, bis die gewünschte Größe erreicht ist:
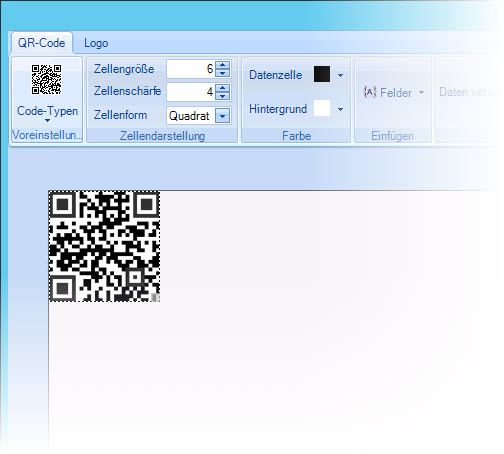
Hinzufügen von Logo-Bildern
Wenn erforderlich, können Sie ein Logo (oder ein anderes Bild) mit einem QR-Code assoziieren. Ein Logo-Bild kann als Hintergrund für den QR-Code, in der Mitte des QR-Codes oder in einer benutzerdefinierten Position angezeigt werden.
Um ein Logo-Bild hinzuzufügen, wählen Sie die Logo-Registerkarte im Fenster QR-Code aus. Hier wird das QR-Code-Bild angezeigt (kann jedoch nicht angepasst werden), damit Sie sehen, wie es mit Ihrem ausgewählten Bild aussieht:
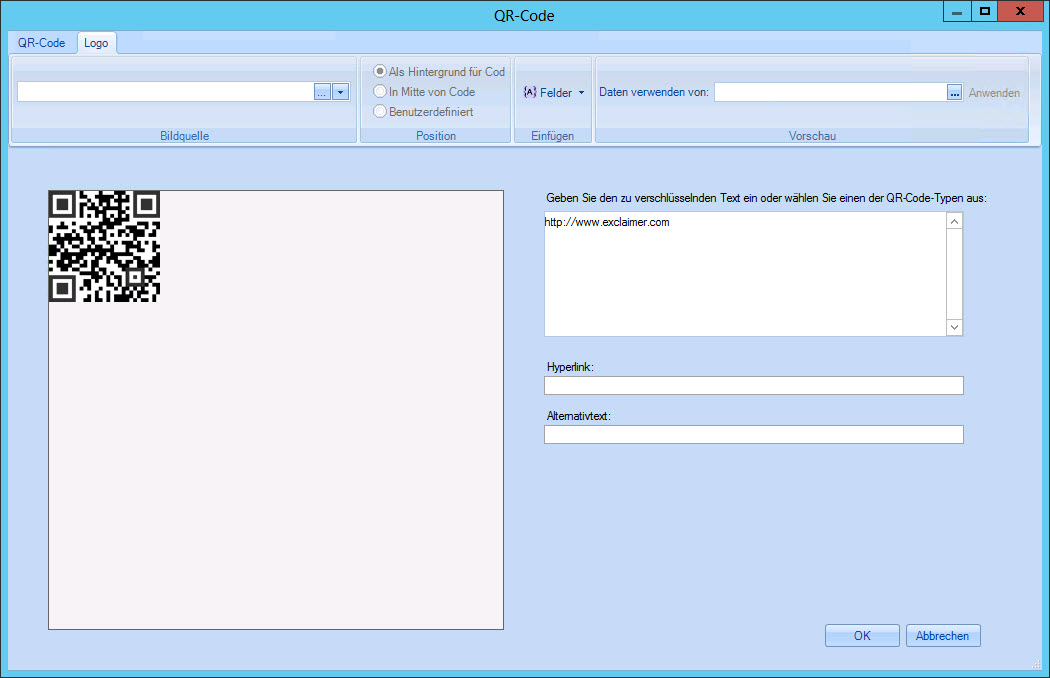
Wenn Sie ein Logo-Bild von einer Datei auf Ihrem Computer oder Ihres Netzwerks hinzufügen, wählen Sie die Durchsuchen-Schaltfläche [...] aus, die zum Bildquelle-Feld gehört, um die gewünschte Bilddatei zu suchen und auszuwählen.
Alternativ hierzu können Sie ein Logo-Bild über ein Active Directory-Feld hinzufügen. Wählen Sie hierfür den Pfeil aus, der zum Bildquelle-Feld gehört und anschließend das erforderliche Feld:
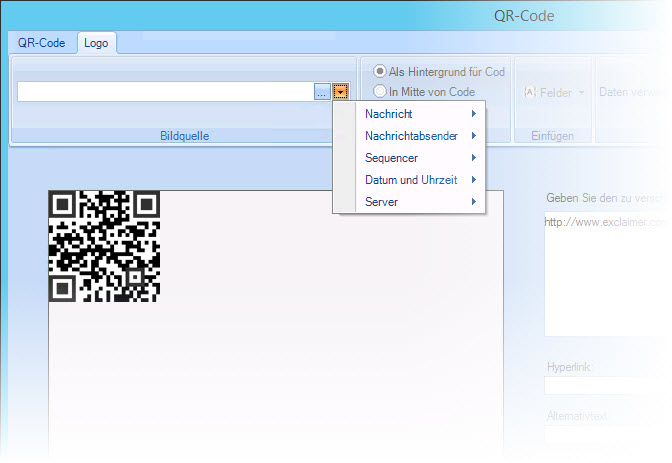
Das ausgewählte Bild wird mit dem QR-Code angezeigt. Standardmäßig ist Als Hintergrund für Code eingestellt - dies können Sie jedoch mit den Position-Optionen ändern.
Wenn die Position auf In Mitte von Code eingestellt ist, wird das Logo-Bild in der Mitte des QR-Codes platziert. Beispiel:

Wenn die Position auf Als Hintergrund für Code oder In Mitte von Code eingestellt ist, wird das Bild automatisch skaliert, damit es optimal zum QR-Code passt (falls Sie später die Größe des QR-Codes ändern, wird das Logo-Bild entsprechend skaliert).
Wenn die Position auf Benutzerdefiniert eingestellt ist, können Sie die Größe und Position des Logo-Bildes manuell anpassen - weitere Informationen zu dieser Option erfahren Sie unter Manuelles Neupositionieren von QR-Codes und Logos.
Manuelles Neupositionieren von QR-Codes und Logos
Wenn Sie ein Logo-Bild hinzugefügt haben und dessen Position und/oder Größe im Verhältnis zum QR-Code manuell bestimmen möchten, rufen Sie die Logo-Registerkarte auf, und setzen Sie die Position auf Benutzerdefiniert:
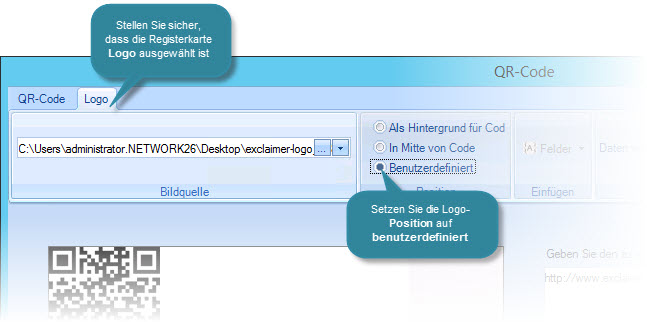
Danach ist das Logo vom QR-Code getrennt. Um das Logo zu verschieben, bewegen Sie den Cursor über das Logo-Bild, um die Griffe zu aktivieren, und ziehen Sie es an die erforderliche Position. Beispiel:
|
|
|
|
|
Beachten Sie, dass das Logo-Bild mit Skalierungsgriffen angezeigt wird (ein Griff in jeder Ecke). Falls erforderlich, können Sie damit das Bild auf- oder abskalieren. |
Wenn Sie das Logo neu positionieren, wird ebenfalls das QR-Code-Bild angezeigt, damit Sie auf einfache Weise das Logo im Verhältnis zum QR-Code platzieren können. Der QR-Code kann hier allerdings nicht verschoben oder angepasst werden.
Um die Position (und andere Einstellungen) für den QR-Code anzupassen, wählen Sie die Registerkarte QR-Code aus. Hier sehen Sie den QR-Code und das Logo, es kann jedoch ausschließlich der QR-Code angepasst werden. Bewegen Sie den Cursor über das QR-Code-Bild, um Positionierungsgriffe zu aktivieren. Ziehen Sie ihn dann an die erforderliche Position.
Zusammenfassend lässt sich sagen, dass der QR-Code und das Logo-Bild zwar miteinander verknüpft sind, jedoch jedes dieser Elemente nur innerhalb seiner eigenen Registerkarte (QR-Code- bzw. Logo-Registerkarte) bearbeitet werden kann.
|
Bedenken Sie, dass Sie das Logo im Verhältnis zum QR-Code (bzw. umgekehrt) positionieren - Sie geben also nicht an, wo diese Elemente innerhalb der Vorlage platziert werden. Nachdem der QR-Code und das zugehörige Logo bestätigt sind (und das QR-Code-Fenster geschlossen ist), werden die endgültige Position und Ausrichtung wie bei jedem anderen Feld innerhalb der Vorlage von Einstellungen und Eigenschaften des QR-Code-Elements im Vorlageneditor festgelegt. |
Optimieren der Darstellung von QR-Codes und Logos
Jeder QR-Code besteht aus Zellen (s. unten):
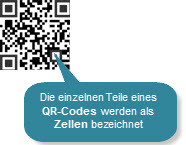
Mithilfe von Einstellungen für Zellendarstellung und Farbe für den QR-Code können Sie Größe, Schärfe, Farbe und Hintergrund dieser Zellen bestimmen:
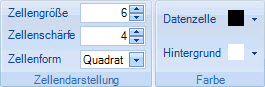
Wenn zuerst ein QR-Code hinzugefügt wird, werden diese Einstellungen automatisch definiert, um den Code mit optimaler Klarheit anzuzeigen. Wenn Sie jedoch auch ein Logo-Bild verwenden, müssen Sie diese Einstellungen möglicherweise anpassen, um sicherzustellen, dass das Logo korrekt dargestellt wird.
Dies ist besonders relevant, wenn für die Position des Logo-Bildes Als Hintergrund für Code oder Benutzerdefiniert eingestellt ist. Bei standardmäßigen Einstellungen für die Zellendarstellung wird das Logo-Bild normalerweise vom QR-Code verdeckt. Reduziert man jedoch die Zellengröße und Zellenschärfe, erhöht dies die Transparenz und das Logo-Bild wird klarer. Sie werden unter Umständen auch feststellen, dass das Anpassen der Einstellungen für Zellenform und -farbe für den QR-Code ebenfalls zur Klarheit eines Logo-Bildes beiträgt.