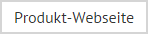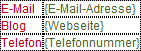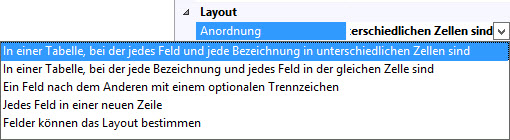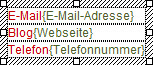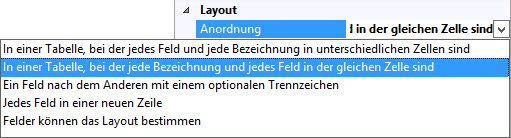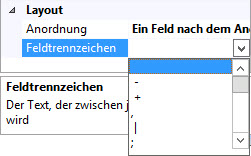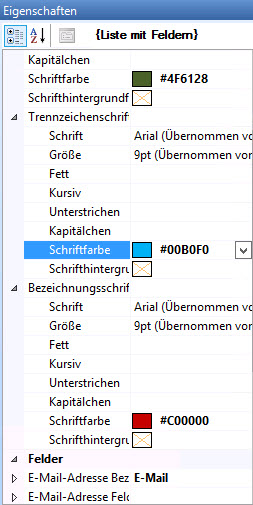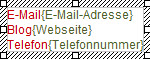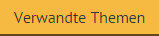Liste mit Feldern
Das Feld Liste mit Feldern wird verwendet, um eine Reihe von Feldern zu wählen, die zusammen mit zugehörigen Bezeichnungen hinzugefügt werden.
Nach dem Hinzufügen einer Liste mit Feldern können Sie Schrifteigenschaften für alle Bezeichnungen festlegen, d. h. es muss nicht jede Bezeichnung einzeln formatiert werden, wenn kein besonderer Grund hierfür besteht. Sie können ebenfalls bestimmen, wie die Felder und Bezeichnungen dargestellt werden sollen - Sie können beispielsweise festlegen, ein tabellenförmiges Layout oder eine einzelne Zeile mit einem bestimmten Trennungssymbol zu verwenden.
Das folgende Beispiel zeigt einen Auszug einer Vorlage sowohl im Entwurfs- als auch im Vorschaumodus. Hier wurde ein Element Liste mit Feldern hinzugefügt, um drei Felder mit zugehörigen Bezeichnungen einzufügen, die als einzelne Zeile mit Trennzeichen dargestellt werden:
|
Entwurfmodus |
Vorschaumodus |
|
|
|
Hinzufügen einer Liste mit Feldern
-
Um eine Liste mit Feldern hinzuzufügen, verwenden Sie den Felder-Bereich, um ein Feld Liste mit Feldern einzufügen. Wird das Feld einer Vorlage hinzugefügt, wird das Fenster Liste mit Feldern aufgerufen:
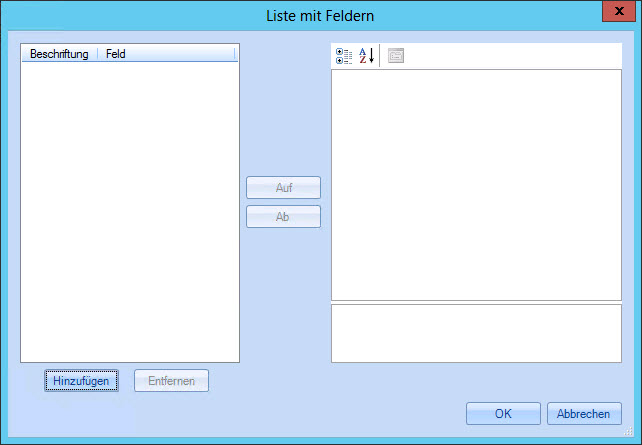
-
Klicken Sie auf die Schaltfläche Hinzufügen, um das erste erforderliche Feld hinzuzufügen. Das Fenster Feld hinzufügen wird angezeigt:
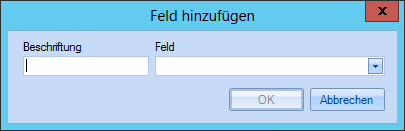
-
Geben Sie eine Beschriftung für das Feld ein, und wählen Sie mithilfe des Pfeils, der zum Feld gehört, das erforderliche Feld:
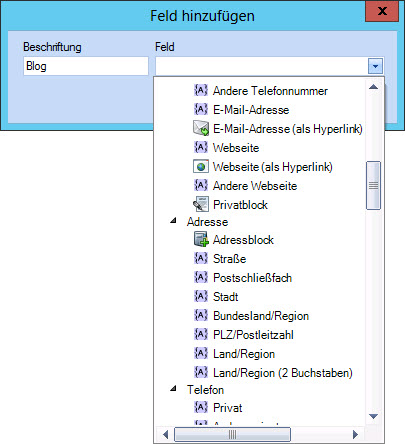
-
Fügen Sie so viele Felder wie erforderlich hinzu, und klicken Sie danach auf OK, um zum Vorlageneditor zurückzukehren, wo das Element Liste mit Feldern der Vorlage hinzugefügt wird:
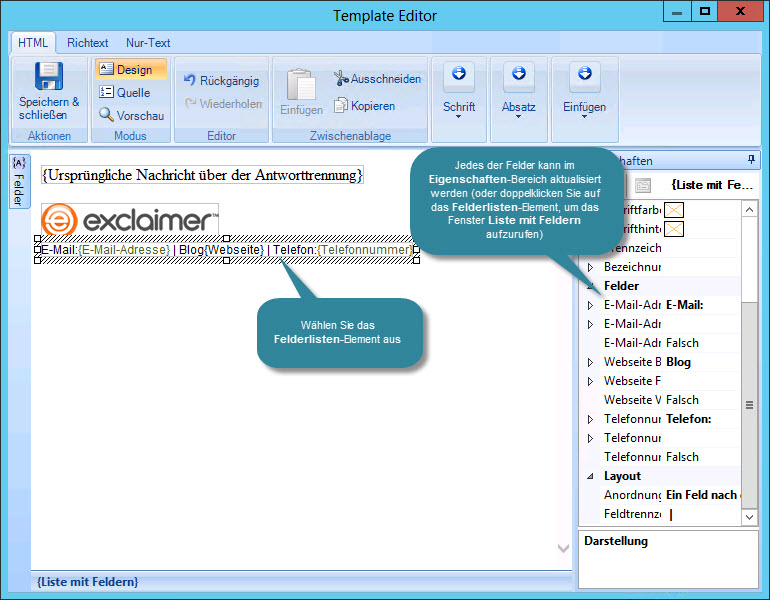
Ändern der Darstellung aller Feldbezeichnungen
Um die Darstellung aller Bezeichnungen in einer Liste mit Feldern schnell zu ändern, wählen Sie einfach das Element Liste mit Feldern aus und aktualisieren Sie Schrifteinstellungen im Bezeichnungsschriftart-Abschnitt des Eigenschaften-Fensterbereichs:
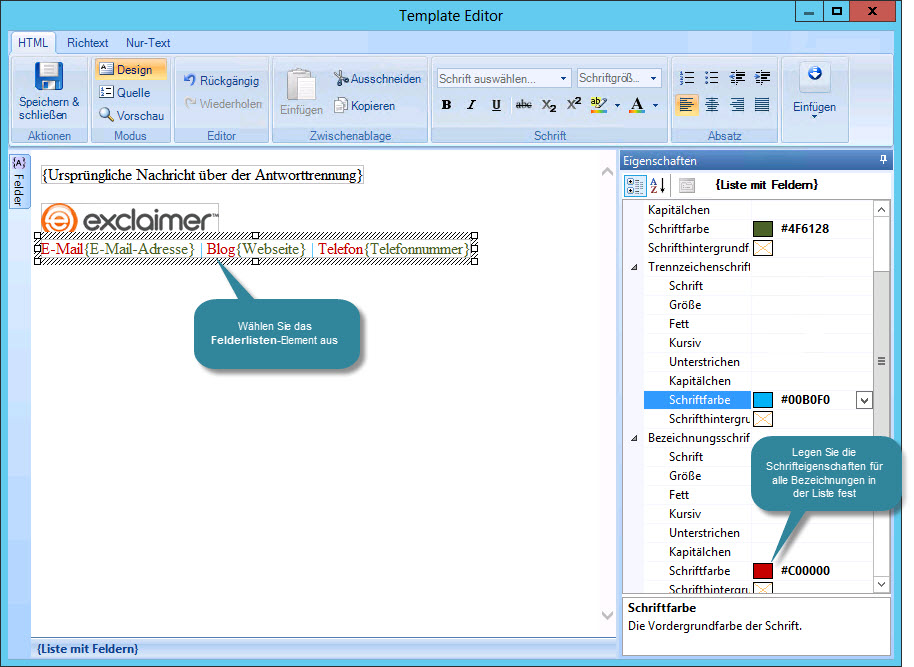
Bestimmen der Anordnung einer Liste mit Feldern
Standardmäßig wird eine Liste mit Feldern in tabellarischer Form dargestellt - Bezeichnungen sind in der linken Spalte und Felder in der rechten. Wenn erforderlich können Sie die Anordnung über Layout > Anordnung-Einstellungen im Eigenschaften-Fensterbereich ändern:
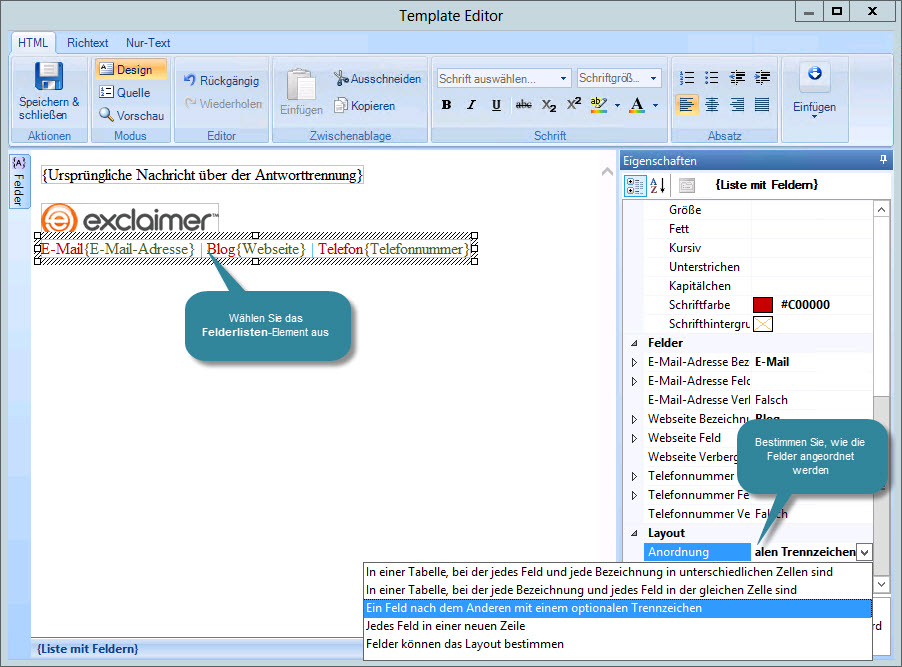
Nachfolgend werden verfügbare Optionen zusammengefasst:
|
Aktion |
Zusammenfassung |
|
In einer Tabelle, bei der jedes Feld und jede Bezeichnung in unterschiedlichen Zellen sind |
Dies ist die Standardeinstellung - Feldbezeichnungen befinden sich in der linken, Felder in der rechten Spalte:
Bei dieser Option sind zusätzliche Eigenschaften verfügbar, damit Sie festlegen können, wie die Tabelle angezeigt werden soll:
|
|
In einer Tabelle, bei der jede Bezeichnung und jedes Feld in der gleichen Zelle sind |
Ordnet die Bezeichnung und das Feld in der gleichen Zelle an:
Bei dieser Option sind zusätzliche Eigenschaften verfügbar, damit Sie festlegen können, wie die Tabelle angezeigt werden soll:
|
|
Ein Feld nach dem Anderen mit einem optionalen Trennzeichen |
Bei dieser Option wird jede Bezeichnung und jedes Feld in einer fortlaufenden Zeile angeordnet und optional durch ein Trennzeichen abgegrenzt:
Das Trennzeichen wird über die Feldtrennzeichen-Eigenschaft definiert, die verfügbar ist, wenn diese Option ausgewählt wird:
Nach dem Hinzufügen eines Trennzeichens können Sie die Formatierung für das gewählte Zeichen mithilfe der Trennzeichenschrift-Eigenschaften anwenden:
|
|
Jedes Feld in einer neuen Zeile |
Verwenden Sie diese Option, um jede Bezeichnung und jedes Feld gemeinsam in einer neuen Zeile anzuzeigen:
|
|
Felder können das Layout bestimmen |
Wählen Sie diese Option aus, um das passendste Layout gemäß der Felder anzunehmen, die Sie zum Einbeziehen ausgewählt haben:
|