Signature Manager Outlook Edition policies
The policies tab contains quick access to existing Outlook policies and options for completing key tasks relating to policies (click a label below for further information):
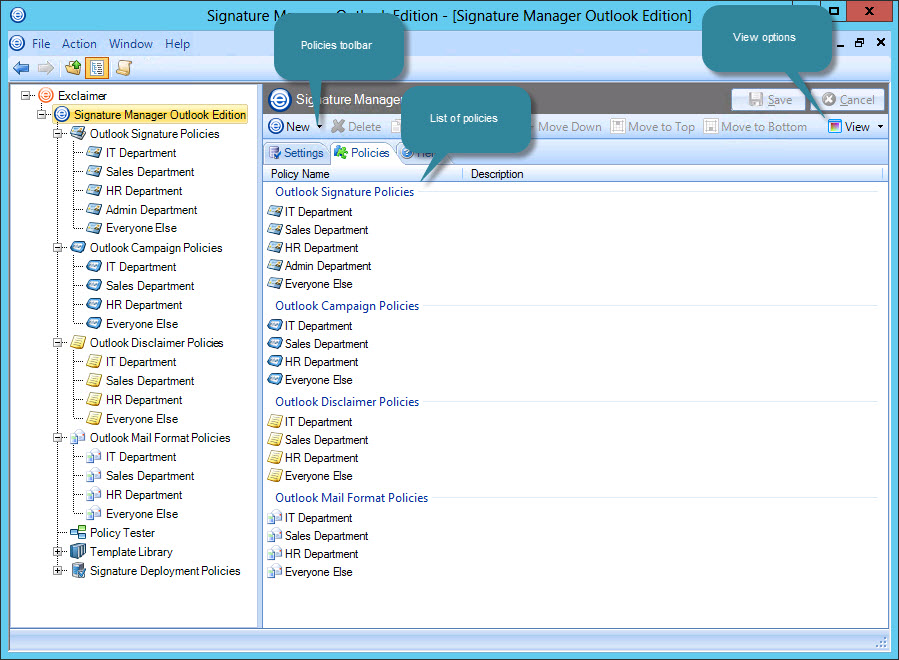
Outlook policies are processed in the order that they are listed here. The policy list is divided into four sections - signature policies, campaign policies, disclaimer policies and mail format policies. You can use move up / move down options to change the sequence of policies within each section, and use next policy options for greater control over processing sequence.
You can change the sequence that policies run within each policy type section but policy types always run in the same sequence (click an image label for further information):
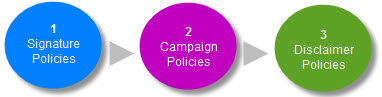
Once the signature has been constructed, any mail format policies are processed and applied before the final signature is deployed. For further information see understanding how policies are processed.
Available options on this tab are summarized in the following sections:
The policy list
All existing Outlook policies are listed in the upper section of the main content area; these are the same policies that you will see listed in the console tree:
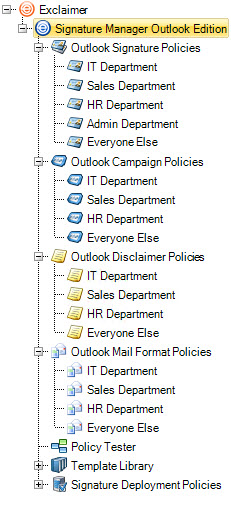
You can double-click any Outlook policy from the list to view and edit its settings. It does not matter if you access policies from the console tree, or from the policy list shown here - use whichever method is most convenient for the task in hand.
The policies toolbar
When the policies tab is displayed, the policies toolbar contains the following options:
|
Toolbar Option |
Summary |
|
New |
Select this option to access options for creating a new signature, campaign, disclaimer or mail format policy. |
|
Delete |
Use this option to remove the currently selected policy. Select a policy from the list and use this option to delete it - the policy is removed from the list but is only permanently deleted when changes are saved. |
|
Clone |
If you need to create a policy which is similar to an existing policy, use this option to clone (duplicate) the existing policy and then edit the duplicate version as required (this can be much quicker than creating a new policy from first principles). |
|
Use these options to reorganize the policy list and determine the order in which policies are applied within each policy type section. Select a policy and click move up or move down as required, or use move to top / move to bottom options to quickly move to the start/end of a section. Note that if you select a section title (e.g. Outlook campaign policies, all policies of that type are selected. |
|
Changes are retained if you move to other tabs within the content pane. When you are satisfied that all tabs have been updated correctly, click the save button to save changes across all tabs. Alternatively, use the cancel button to abandon all changes. |
View options
The view option can be used to determine whether policies are displayed in list (details) form...
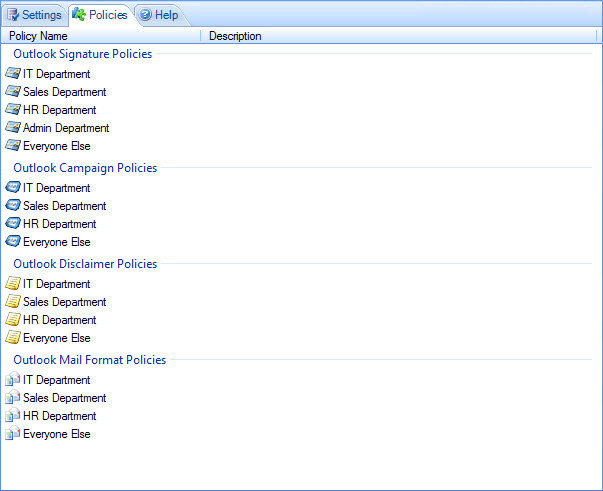
... or as large icons:
![]()









