Custom image
The custom image field allows you to insert an image and use it as a trigger for a hyperlink - for example:
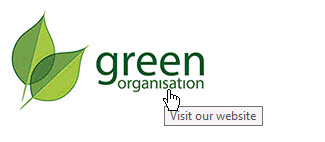
When the recipient clicks on the image, the specified web page will open in their default browser. You can specify an image from a specific file location, or from a field. To do this, follow the steps below:
-
Use the fields panel to insert a custom image field. When this field is added to a template, the image window is displayed:
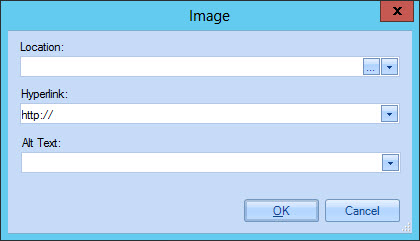
-
Enter link information for the image, as summarized below:
|
Item |
Summary |
|
|
Location |
Click the browse -
Alternatively, click the down arrow associated with this field to select an Active Directory field to insert as the image source (for example, you might wish to use the user's thumbnail photo).
|
|
|
Hyperlink |
Use this option to add a hyperlink for the image. Type the required URL into the hyperlink field (i.e. the web address that should be displayed when a user clicks the image in the message). Alternatively, click the down arrow associated with this field to select a field to insert as the link (for example, you might wish to include the user's web page). |
|
|
Alt Text
|
Enter text to be displayed when the recipient hovers their mouse over the image, or if the image cannot be displayed. |









 - button to the right
of the
- button to the right
of the 