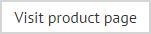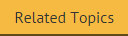The anatomy of a policy - signature options
The signature options tab is used to determine how the signature is applied:
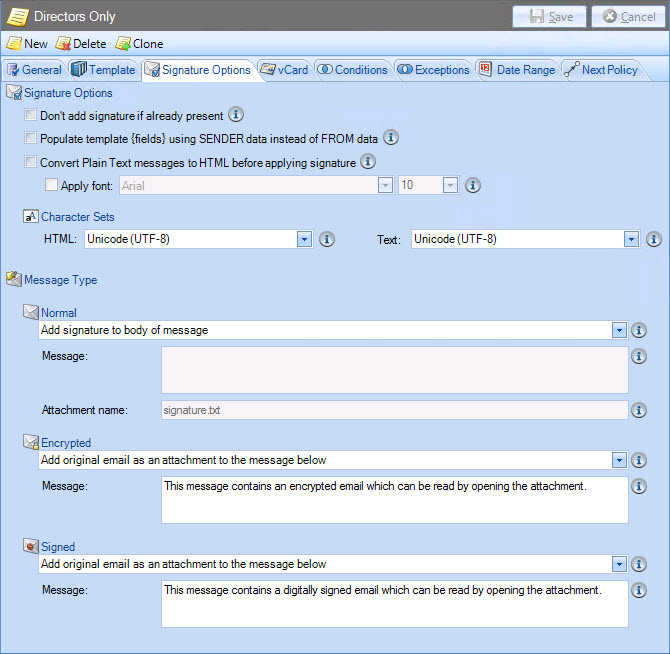
Options on this tab are summarized below:
|
Option |
Summary |
||||||
|
Don't add signature if already present |
Check this option if you do not wish to add this signature more than once - for example, during an email 'conversation' where there are multiple replies. |
||||||
|
Populate template {fields} using SENDER data instead of FROM data |
This option is used to handle cases where a user is delegated to send email messages on behalf of another user. Under normal circumstances, the message sender and the from address are the same however, if your organization includes users with permissions to send messages on behalf of other users, message sender and from details may differ. In this case, you can choose which details should be used to populate any signature template fields when the policy is applied. For a more detailed explanation of the message sent on behalf scenario, please refer to the message fields section of this help. |
||||||
|
Convert Plain Text messages to HTML before applying signature |
Check this option if you wish to convert plain text messages to HTML. Since this setting is defined per policy, you have full control over whether incoming, outgoing or both types should be converted. When this option is selected, you should choose the font type and size to be applied when the conversion takes place. |
||||||
|
HTML Character Set |
Select a character set for any HTML messages to which this policy is applied. This setting is typically used where a signature contains extended characters which may not be present in the original email. The recommended setting is UTF-8 because this can encode all characters in a space efficient manner. |
||||||
|
Text Character Set |
Select a character set for any Plain Text messages to which this policy is applied. This setting is typically used where a signature contains extended characters which may not be present in the original email. The recommended setting is UTF-8 because this can encode all characters in a space efficient manner. |
||||||
|
Message Type - Normal |
Select how you would like the signature to be added to normal emails. A normal email is one which is unsigned and unencrypted. Typically, the add signature to body of message option is used for normal messages, but the following options are available:
|
||||||
|
Message Type - Encrypted |
In simple terms, encryption is a way of protecting an email message so that only intended recipients can view it. It is not feasible to alter encrypted emails by adding signatures into the content, therefore the following options are available:
|
||||||
|
Message Type - Signed |
In simple terms, a signed email is one where a sender has a security certificate installed which enables them to digitally sign emails. This means that recipients of signed emails can be certain that the email was genuinely sent from the email address given, and that the content of the email has not been altered since it was first sent. It is not feasible to alter signed emails by adding signatures into the content, therefore the following options are available:
|

|
Changes are retained if you move to other tabs within the content pane. When you are satisfied that all tabs have been updated correctly, click the save button to save changes across all tabs. Alternatively, use the cancel button to abandon all changes. |